新しいスマホに変えたら、古いスマホは当然使わなくなりますよね。
歴代のスマホを後生大事に手元に保管しておいてもいいですが、2~3年に1回のペースで新機種に変えていくとしても、古いスマホがどんどんたまってしまいます。
最近はスマホの買取サービスもメジャーになってきたので、お小遣い稼ぎに使わなくなったスマホを売るというのもアリでしょう!
ただし、その際に注意しなければならないのが、古いスマホに残ったデータの処理。スマホはガラケーと比べても、保存しているデータの量が膨大だったり、大事な個人情報が多数登録されていたりします。
これらの重要な個人情報を含むデータの処理をしっかり行ってから、売るなり捨てるなりしましょう(仮に売らずに捨てる場合でも、それこそ誰に拾われて使われるか分からないので、データの処理は必須です!)。
まずはデータのバックアップ!
バックアップしておきたいデータは、
などですね。
連絡先はキャリアのクラウドサービスでバックアップを
電話帳など連絡先のデータは、新しいスマホに古いスマホからデータを移行して使っているはずです。新しいスマホに連絡先が入っているわけですから、わざわざバックアップを取る必要はないですよね。
ただし、ひとつだけ注意点が。
もし、あなたが「古いスマホに連絡先が入ってるから、万が一新しい方のスマホを失くしたりデータが消えちゃったとしても大丈夫!」と思ってバックアップをしていないなら、当たりまえですが古いスマホを処分する前に、新しいスマホのデータを必ずバックアップしてください。
古いスマホを手放してしまったら、万が一新しいスマホが壊れたり失くしたりしたときに、連絡先を調べるものが一切なくなってしまうからです。
docomo(ドコモクラウド)、au(データお預かり)、softbank(あんしんバックアップ)ともに、無料のアプリを使ってクラウドでデータ管理をできるサービスがあります。簡単にバックアップが取れるので、ぜひ使うようにしましょう。
またiPhoneの場合には、iCloud(iPhone端末から直接バックアップ)やiTunes(PCに接続してバックアップ)で行えばOK。
写真や動画などはどうする?
写真や動画なども、上に書いた携帯キャリアのクラウドサービスで管理することができます(ただしソフトバンクの安心バックアップは写真保存機能はないので注意)。
クラウドではなくSDカードで管理したい場合は、スマホ本体に保存されている写真をSDカードに移動させるために「ファイルマネージャー」系のアプリを使う必要になります。
人気が高いアプリは「File Commander-ファイルマネージャ」。
「File Commander – ファイルマネージャ」を使って写真や動画をSDカードに移す方法は、こちらに詳しく書かれています⇒写真や動画をAndroidスマートフォン本体からSDカードに移動したい – au
個人的には、写真もクラウドで管理してしまうのが楽なのでおすすめですね。
スマホ端末を暗号化&初期化してデータを消す
必要なデータのバックアップができたら、古いスマホのデータを消さなければなりません。
スマホ内に保存されているデータや履歴などには個人情報が含まれているものがたくさんあります。これらをすべて消去したうえで、売るなり捨てるなりしましょう。
基本的にスマホ買取ショップでは、「端末を初期化してから持ってきてね」と言っているところがほとんどです。
仮にショップ側でデータの消去をやってくれるという親切なお店があっても、これだけは面倒くさがらずに自分でやるべきでしょう。とても簡単にできますので、個人情報の漏えいがこれだけ騒がれている世の中で、なにも自分から個人情報を差し出すことはありません!
*ただし、パソコンに接続したりツールを使うと、初期化したはずのスマホのデータが復元されてしまうケースもあるようです。万全を期すためには「暗号化」をしてから「初期化」をするという2段階消去法をするというのが、今できる最強のデータ消去法のようです。
まずは端末の暗号化
心配症の人は、初期化の前に端末に入っているデータの暗号化をしましょう。
その前に…暗号化には画面ロックのパスワードやPIN、ロックNo.などが必要になります。画面ロックをしていない場合は、先に
「設定」→「セキュリティ」→「画面のロック」→「パスワード or PIN or ロックNo.の設定」
から設定をしておくようにしてください。このパスワード or PIN、ロックNo.などは、暗号化の処理を開始するときと、暗号化したデータを復元するとき(毎回電源を入れるとき)に必要になります。
画面ロックのパスワードor PIN or ロックNo.などを設定したら、いよいよ暗号化の開始です。
「設定」→「セキュリティ」を選択します。

「端末の暗号化」を選択します。

「携帯電話を暗号化」を押します。このとき、充電がほぼ満タンじゃないと暗号化ボタンが押せないので注意。

私は画面ロックを「PIN」で設定したので、「PINの確認」という画面が出てきました。ここで設定した番号を入力します。
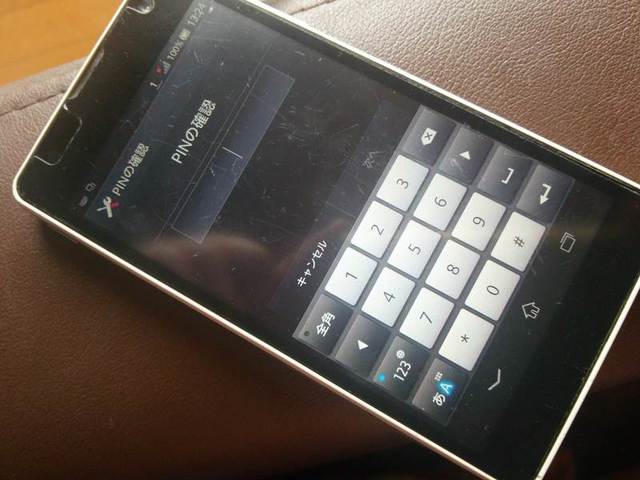
PINが確認できると、暗号化開始です(昔のスマホなので、画面汚くてすみません…!)。一番下の「携帯端末を暗号化」を押します。

「暗号化には1時間以上かかる」と表示されていましたが、実際は1~2分くらいであっという間に完了しました。完了すると、端末は自動的に再起動されます。
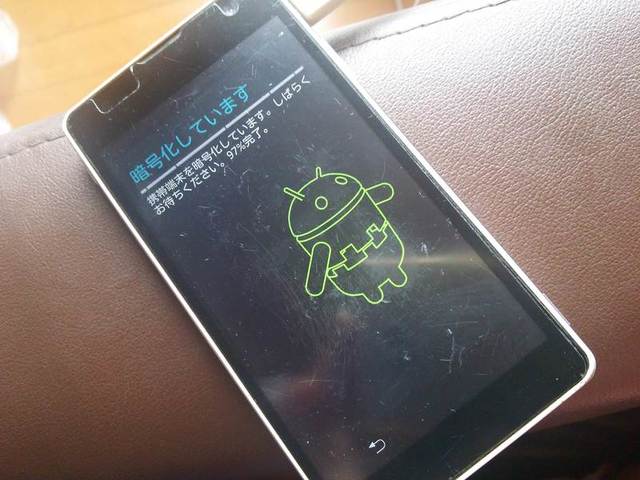
そして、再起動するときに暗号化したデータを復号化するパスワードを要求されますので、さきほど設定した番号(コード)を入力します。

復号化が済むと、画面ロックのパスワードを入力する画面に。これも上と同じ設定した番号(コード)を入力すれば解除できます。

これで、携帯端末の暗号化は完了です。電源を切れば、中のデータはすべて暗号化されてしまうので、自分だけが知っている復元化の番号(コード)を入力しない限りデータは復元されません。
初期化の手順
暗号化が完了したら、スマホの初期化をしましょう。
まず、「設定」→「バックアップとリセット」を選択します。
(*または、「設定」→「システム」→「再起動と初期化」など。このあたりは、端末によっても異なりますので、「リセット」「初期化」などという項目を選択してください)

次に「データの初期化」(端末によっては「オールリセット」などと書かれている場合も。いずれにしても「携帯端末内のすべてのデータを消去する」という項目)を選択。

私の古いスマホには「内部ストレージ内データの削除」というチェック項目がありましたので、これにチェックを入れて「携帯端末をリセット」を押します。

ちなみに、新しいスマホではデフォルトで「内部ストレージの全データは消去される」と出てきました。そして代わりに「microSD内データも消去する」というチェック項目が。スマホ本体だけでなくmicroSDのデータも消去したいならここにチェックをして「携帯端末をリセット」を押します。
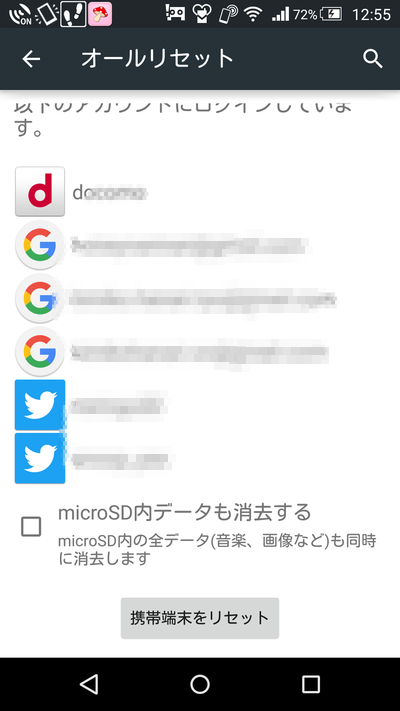
「リセットしますか?」という確認画面が出てくるので、「すべて削除」を押します。これで、このスマホからデータは消えてなくなります。

これで初期化は完了です。所要時間は1分かかりません。
おサイフケータイ(Felica)は端末の初期化では消えない
端末の暗号化&初期化をしても、おサイフケータイの情報は残ったままです。おサイフケータイのデータはスマホ内のICカードに記録されていて、このICカードは残念ながらスマホ本体だけでは初期化できません。
おサイフケータイの情報を完全に初期化するためには、各キャリア(docomo、au、softbank)のショップへ足を運んで、店頭で初期化をしてもらうことになります。
このとき、おサイフケータイの残金を必ず使い切ってしまうようにしましょう(もしくは、新機種に移行する手続きを取る)。初期化すると、残金も消えてしまいますので注意!
面倒でも端末にデータを残さないことが大事
今やスマホは個人情報の宝庫です。売ったり捨てたりする前に、大事な個人情報が悪用されないためにも、最低限の処理をしてから処分するようにしましょう。
やってみると、暗号化も初期化も、意外とサクッと短時間で完了します。これだけは面倒くさがらずに、ひと手間かけるようにしましょうね!




コメント