子ども用のスマホとしても人気の高いトーンモバイル。
その理由の1つが、見守り機能の充実度です。
TONEファミリー&あんしんインターネットというサービスに加入することで、スマホを使って子どもの安全(ネット上&日常生活)を守ることができるのです。
TONEファミリーとあんしんインターネットの機能は、「TONE見守り」という専用アプリを使って一元的に設定や操作ができるようになっています。

ここでは、TONEファミリー&あんしんインターネットの具体的なサービス内容と、「TONE見守り」アプリを使って設定&実際に使用する方法を解説していきます。
TONEファミリー&あんしんインターネットのサービス内容は?
TONEファミリーとあんしんインターネットのサービスを使うことで、子どもの安全を「ネット利用」と「日常生活」の両方から守ることができます。
具体的なサービス内容は、
- アプリの利用制限
- スマホの利用制限
- インターネットのフィルタリング
- GPSで子どもの現在地を確認
- 子どものスマホ利用状況の確認
- 歩きスマホの警告
- 登録場所への出入りの通知(ジオフェンス設定)
- 電話の発信先の制限
- カメラでの自撮り被害防止(TONEカメラ設定)
など。
保護者のスマホ端末からすべて設定できるようになっています。
他社の見守り機能と比べても、見守りの種類が多く細かいところまで設定できるのが特徴。
これらの機能を活用すれば、安心して子どもにスマホを使わせることができます。
TONEファミリー&あんしんインターネットの料金は?
| TONEファミリー | あんしんインターネット | |
| 親子ともトーンモバイル | 無料 | 無料 |
| 子どもだけトーンモバイル | 月額220円 | 月額110円 |
親も子もトーンモバイルで契約している場合には、TONEファミリーもあんしんインターネットも無料で使えます。
親がトーンモバイル以外のスマホを使っていて子どもだけ契約している場合には、TONEファミリーとあんしんインターネット合わせて月額330円かかります。
TONEファミリーの申し込み方法&初期設定
TONEファミリーは、トーンモバイル契約時にオプションで申し込むこともできますし、契約後に会員ページから申し込むこともできます。
- 1会員ページにアクセスして、契約時に登録したメールアドレスとパスワードでログイン
- 2「サービス内容」をタップし「TONEファミリー」の項目までスクロール。「TONEファミリーをまだ申し込んでない方」の「申し込み」ボタンをタップ(クリック)
- 3TONEファミリーの申し込み画面になるので、保護者の端末を選択して申し込み完了させる
もし親の端末がTONE以外の場合には、契約時にメールで届いた「お申込みキー」を使用します。申込みキーと、親端末のアカウントに設定するパスワードを入力して、申し込み画面で「申し込む」をタップ(クリック)して完了。
TONEファミリーの申し込みが完了したら、親端末と子端末で初期設定を行います。
- 1TONEファミリーのログイン画面 にアクセス
- 2トーンモバイルのメールアドレスとパスワードを入力してログイン
- 3子端末の見守りに使用するパスコード(数字4桁)を決めて入力し、「設定」をタップ
- 4メールアドレス入力欄に、子端末のメールアドレスが表示されるので選択する
- 1見守り対象にした子端末で「TONEファミリー」のアプリをタップ
- 2「端末の登録」ボタンをタップ
- 3親端末の初期設定で登録した数字4桁のパスコードを入力
パスコードは必ず親が入力してください!パスコードで制限をかけるので、子どもに知られると簡単に解除されてしまいます。
「TONE見守り」アプリでTONEファミリーの機能を設定する方法
スマホ端末に「TONE見守り」アプリをインストールします。
トーンモバイルのアカウントを使ってアプリにログインしてください。
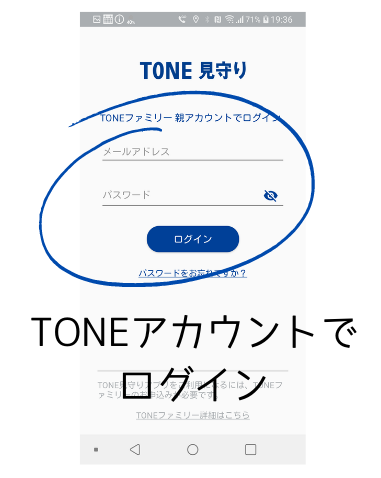
アプリにログインすると、TONEファミリーの画面になります。
トップ画面では地図が表示されて現在地が確認できるようになっています。
子どもの端末を設定するときは、右上の歯車マークを押してください。
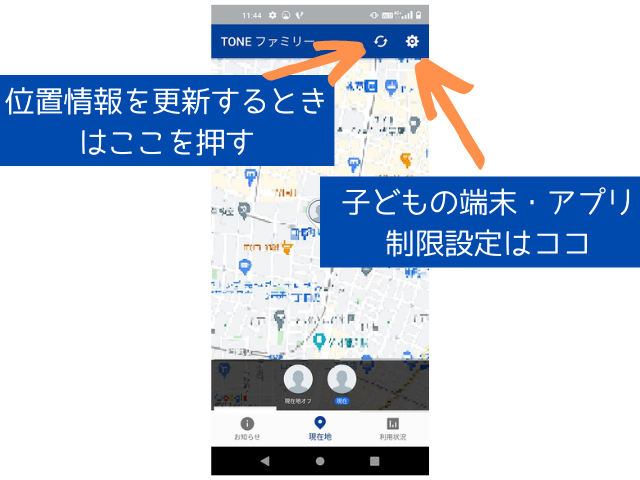
プルダウンの一番上「ユーザー・通知設定」というところをタップして進みます。
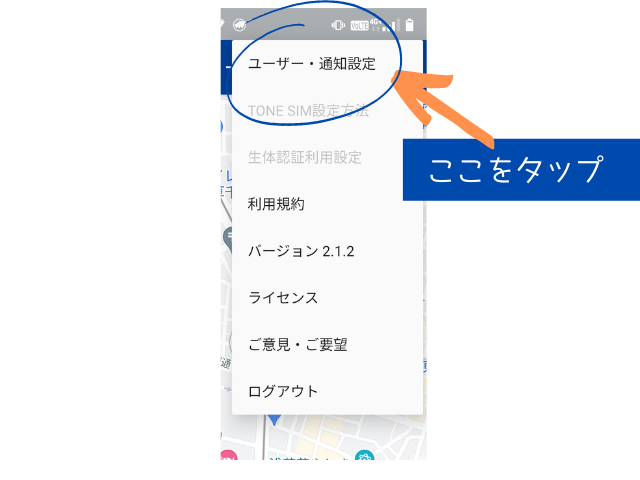
「ユーザー・通知設定」の画面に移るので、見守り対象のアカウントを追加してください。
子どものアカウントが追加されたら、「設定」をタップします。
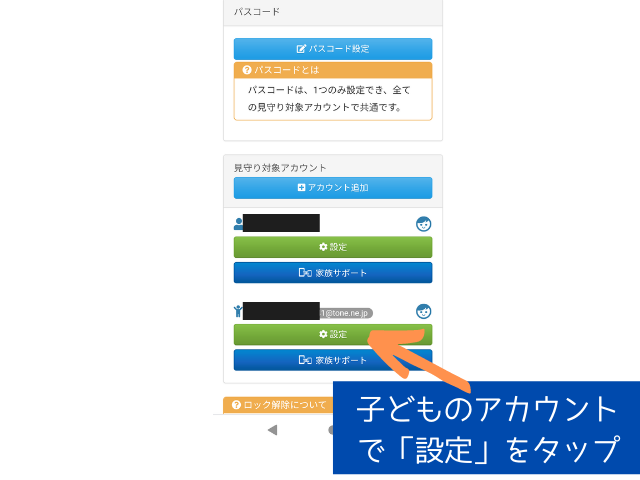
一番上の「TONEの設定」をタップします。
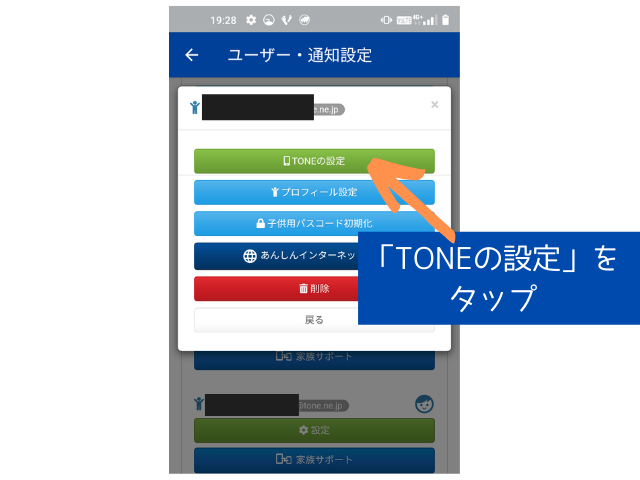
次の画面で、子端末のアプリ制限や時間制限、ジオフェンスなどの設定をしていきます。
ホーム画面の選択
ホーム画面は「Teen画面」を選ぶことをおすすめします。Teen画面にすると、アプリの使用制限や時間制限、電話のアクセス制限ができます。
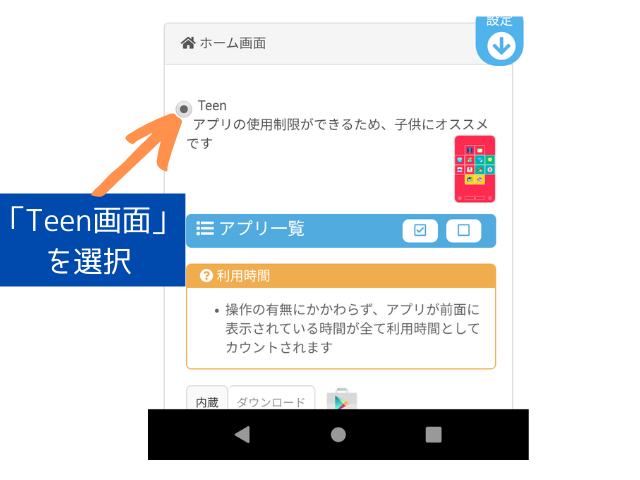
アプリの使用許可&利用時間設定
「アプリ一覧」の項目では、アプリごとに使用の許可設定と利用時間の設定をすることができます。
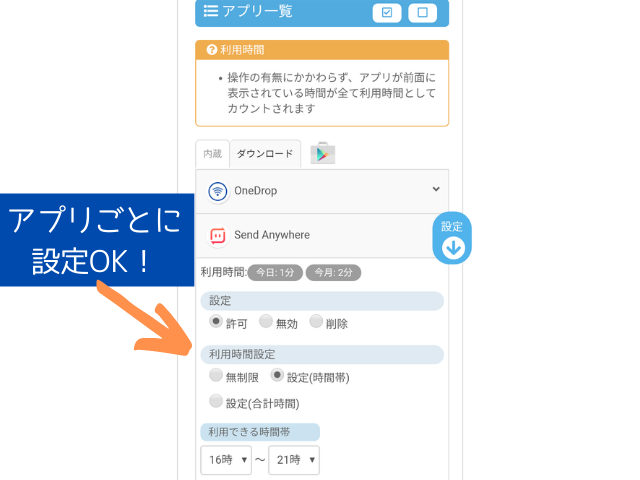
もともと内蔵されているアプリと、ダウンロードしたアプリがタブで分かれています。
- アプリ自体の利用:許可する・許可しない
- 利用時間:無制限・時間設定・合計時間設定
それぞれアプリごとに細かく設定することができます。
TONE見守り通知
子どもの端末での動きを親の端末に通知する設定を選べます。
- 動画チケットを購入するとき
- 「歩きスマホ」を検知したとき
- 「ジオフェンス(学校など別途設定する)」の出入りを検知したとき
- 子どもから使いたいアプリのリクエストがきたとき
- 子どもの移動が「乗り物」に変わったとき
などの項目が設定できるので、通知をオンにしたいものを選んでください。
GPS
GPSは基本的に「自動でGPSを有効にする」「現在地を定期的に記録する(約30分毎)」の両方にチェックを入れておくのがいいでしょう。
ジオフェンス
ジオフェンスとは、学校などあらかじめ登録した場所に子どもが「入ったとき」「出たとき」に親のスマホに通知がくるようにできる機能です。
最大5か所設定できるので、「学校」「自宅」「塾や習い事」など子どもが一人で通う場所を登録しておくと便利です。
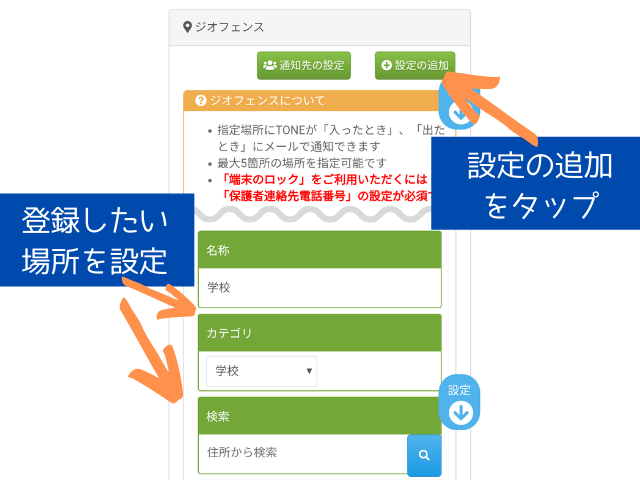
ジオフェンスを新しく設定するときは、「設定の追加」をタップして以下の項目を入力・選択していきます。
ジオフェンスを設定しておくと、子どもが登録した場所に入ったときや出たときに、親のスマホに通知がきます。
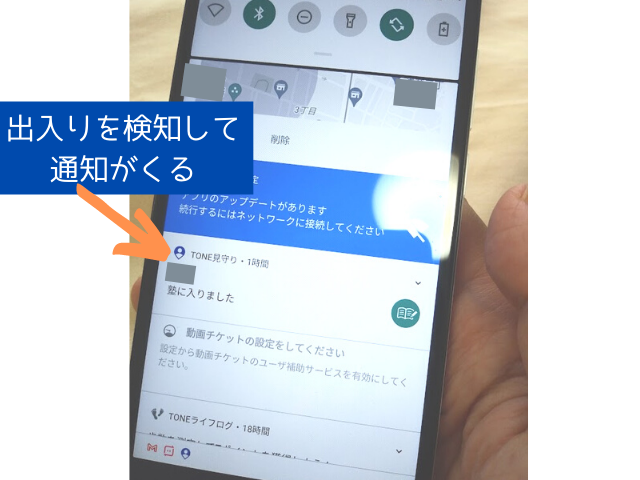
子どもの位置情報をいちいちリアルタイムで確認しなくても、学校や塾などにちゃんと着いたか&いつ出たかなどを把握できるので安心です。
TONEのロック
子どものスマホ端末を曜日や時間ごとにロックする設定ができます。
TONEファミリーではアプリごとの時間制限もできますが、夜間などスマホ自体をロックして使えなくしたい場合にはここで設定します。
歩きスマホの警告
子どもの歩きスマホを防ぎたい場合にチェックを入れておくと、子どものスマホに警告が出るようになります。また、通知設定をしている場合には歩きスマホを検知すると親のスマホに通知が届きます。
あんしんインターネット
「あんしんインターネット」の設定は別画面で行いますが、ここでは「あんしんインターネッと」で設定した以外のブラウザを使えないようにチェックを入れておきましょう。
TONEカメラ
トーンモバイル端末のカメラにはAIが搭載されていて、撮影した写真を自動で「不適切画像かどうか」判定できるようになっています。
お子さんが自撮り画像などを送って犯罪の被害に合わないように事前に検知できるようにするもの。
不適切画像の判定レベルを「高」「中」から選べます(「高」が推奨)
また不適切な画像が撮影されたときに親のスマホに通知がくるように設定できます。
その他
「Playストア」を利用するときや、動画チケットを購入するときに、親が設定したパスコードの入力を必須にすることができます。
子どもが勝手にアプリをダウンロードしたり動画チケットを購入することを防げるので、チェック入れておくのがおすすめ。
設定ボタン
「ユーザー・通知設定」の画面の一番下に「設定」のボタンがあります。すべての項目を設定し終えたら、この一番下の「設定」ボタンを押せば完了です。
また、設定を変更したときにも、忘れずに「設定」ボタンを押してください。このボタンを押さないと変更が反映されません。
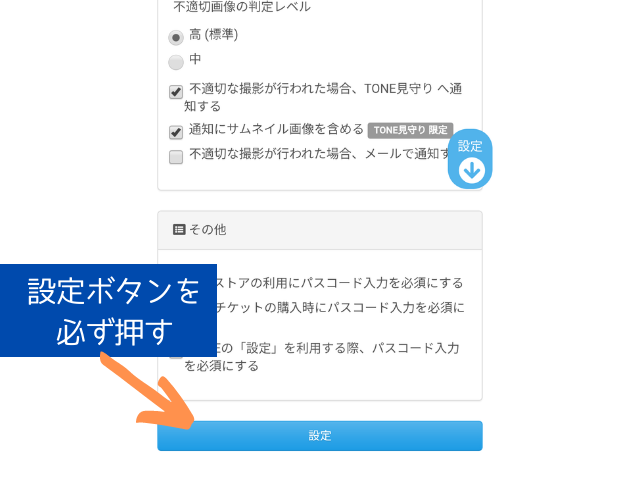
右サイドに常に出ている「設定↓」ボタンを押せば、ページの途中からでも一番下の設定ボタンまですぐに移動できます。
「TONE見守り」アプリであんしんインターネットを設定する方法
インターネットの利用を制限する「あんしんインターネットオプション」も、TONE見守りアプリから設定します。(TONEファミリーとは途中から別画面)
「TONE見守り」アプリのトップ画面(TONEファミリートップ画面)から右上の「歯車」マークをタップ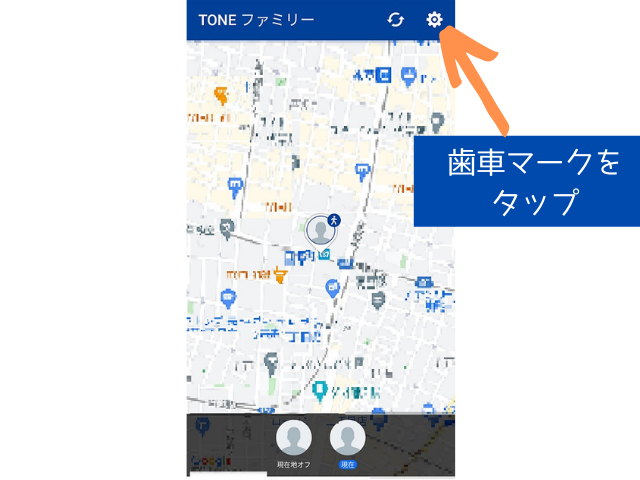
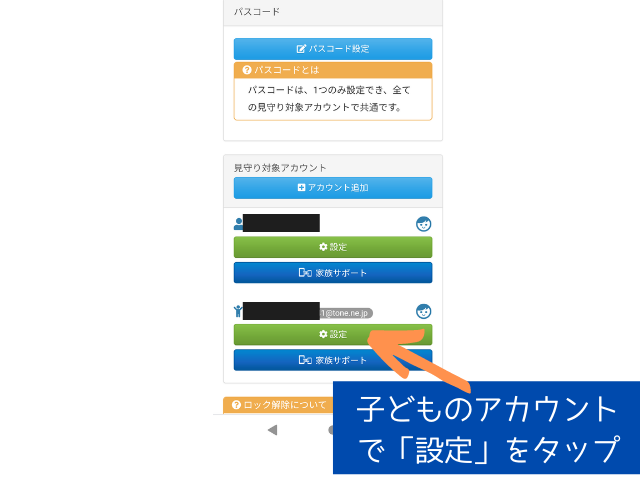
「あんしんインターネット申し込み」をタップ
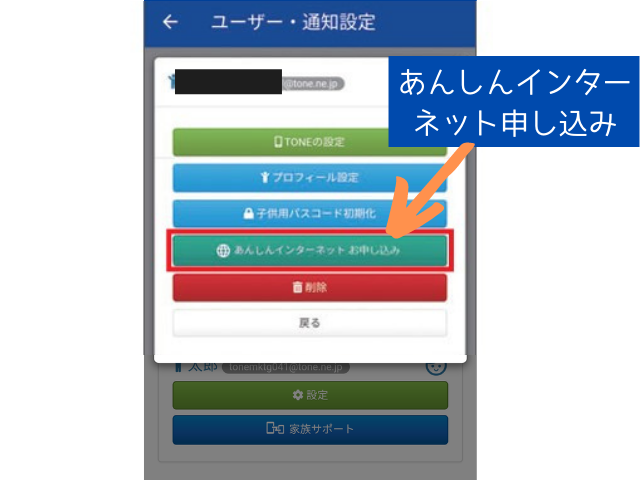
あんしんインターネットの申し込みができたら、次回からは「あんしんインターネット設定」というボタンになります。ここを押せば、フィルターの設定や閲覧履歴を確認することができます。
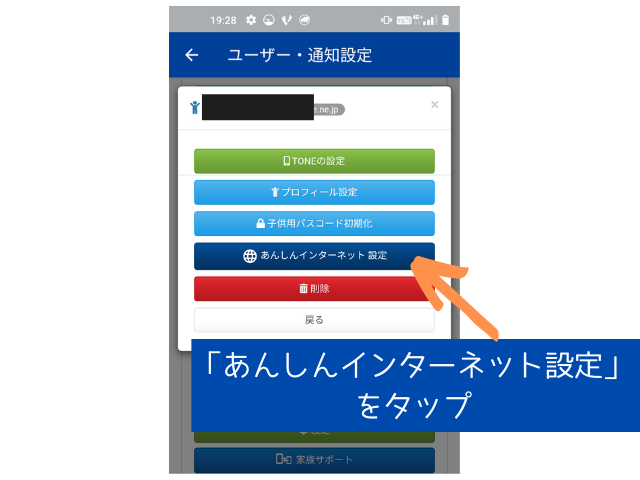
「強度設定」タブでフィルターの強度をモードごとに選べるようになっています。
小学生・中学生・高校生・一般に分かれているので、お子さんの年齢に合わせて設定してください。

モードごとのフィルタリングの強さは、次の通りです。
| 小学生 | 中学生 | 高校生 | 一般 | |
| ショッピング、ウェブメール、動画配信、ゲーム、テレビ、映画、広告 | × | 〇 | 〇 | 〇 |
| 質問サイト、サイドビジネス、グラビア | × | × | 〇 | 〇 |
| 出会い系、ギャンブル、SNS | × | × | × | 〇 |
| 不法、セキュリティ、アダルト、暴力 | × | × | × | × |
また、「閲覧履歴」というタブを開くと、子どもがどんなサイトにアクセスしているかを確認できるようになっています。
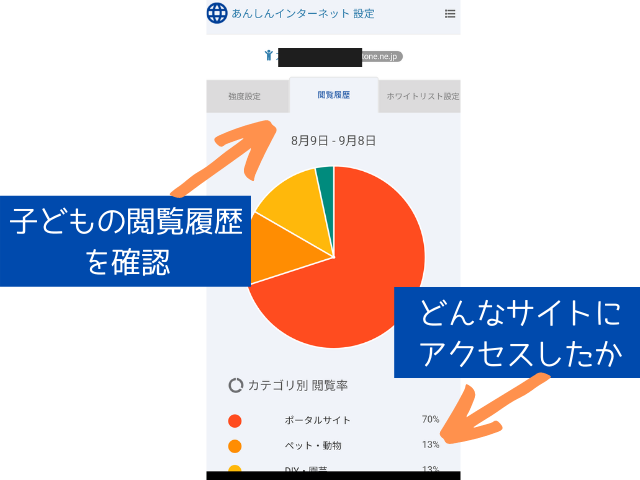
フィルタリングしているサイトに子どもがアクセスした場合
フィルタリング設定をしている対象のサイトに子どもがアクセスしようとすると、子どものスマホでは下の図のように「ブロックされました」と表示が出てサイトを見ることはできません。
ここで見ようとした「ヤフー知恵袋」は「質問サイト」で小学生のフィルターに引っかかっているため表示されないのです。
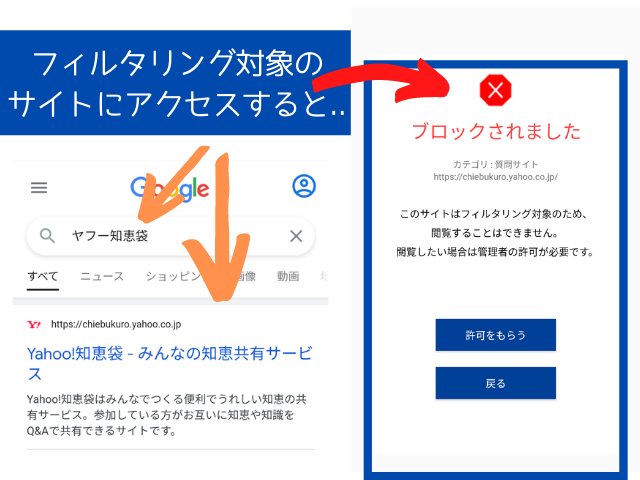
子どもがどうしてもそのサイトを見たい場合には、「許可をもらう」というボタンを押して親にリクエストを送ります。
親にはリクエストの通知が届くので、閲覧を許可する・しないを決めます。
TONEファミリー&TONE見守りで子どもに安全なスマホ生活を!
TONEファミリー(&あんしんインターネット)は、東京都をはじめとする9つの自治体や団体から推奨されている評価の高い見守り機能です。
TONEファミリーをスマホに設定して、お子さんの安全なスマホ生活を見守っていきましょう!
安全機能と料金の安さで選ぶならトーンモバイルがおすすめ!




コメント