ドコモ・au・ソフトバンクの大手キャリアでは、シニア向けに「らくらくスマートフォン」「シンプルスマホ」といった機種を販売しています。
最新機種では、ドコモの「らくらくスマートフォン」、ソフトバンクとauの「シンプルスマホ」ともに、機能的にはふつうのスマホと同じです。アプリも自由にインストールできます。
ただ、3大キャリアのスマホは料金が高いから格安スマホにしようかなと思っている方もいると思います。
2019年現在で、利用料金の安い格安スマホ系でシニア向け機種を販売しているのは「ワイモバイル」のみ。
▼ワイモバイルの「かんたんスマホ」についてはこちらの記事で詳しく説明しています
ワイモバイル以外の格安スマホ会社で契約しようと思うと、普通のスマホ機種を選ばざるを得ません。
ただ、シニアの場合「普通のスマホでちゃんと使いこなせるかしら?」という不安を抱く人も多いのではないでしょうか。画面が複雑で分からないというのはごもっともでしょう。
正直言うと、2週間も使っていればある程度慣れてしまうのですが、それでも敷居が高く感じる気持ちも分かります。
そういった方向けに、「普通のスマホのホーム画面をらくらくホンみたいにシンプルに変える」アプリがありますので、そちらをご紹介します。
インストール&設定も簡単なホーム画面アプリ
アプリをインストール&簡単な設定だけでにホーム画面を「らくらく」「シンプル」仕様に変更できるわけですが、そんなアプリは実は何種類もあります。
ここでは、提供開始からすでに3年ほど運営されていて、もっぱら評判のよい「カンタン!アプリ」をご紹介します。
*ちなみに、最初の1週間は無料で使えますが、それ以降も続けて(永久に)使いたい場合には480円支払う必要があります。一度480円支払えばずっと使えますから、長く使いたいのであれば購入することをオススメします。
「カンタン!アプリ」のインストール方法
↑上の「Google play」ボタンをクリックしてください。
すると、下のような画面がでてきます。ここからアプリをインストールしましょう。
「インストール」をクリック
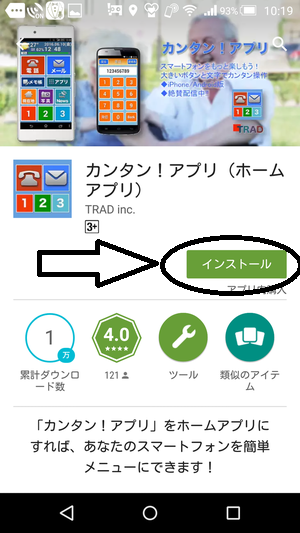
すると、下のような画面が出てきますので、「同意する」をクリックしてください。インストールが開始されます。
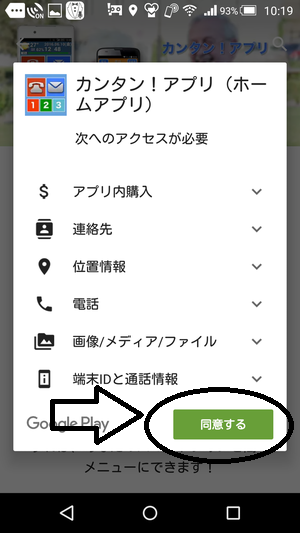
インストールはすぐに完了します。完了すると、先ほどの画面に「開く」というボタンが出てくるので、これをクリックしてください。
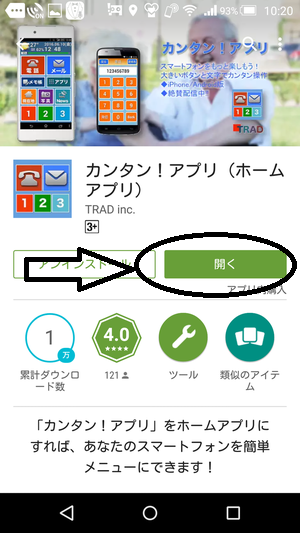
「このアプリでは、ボタンはすべて『長押し』して使ってくださいね!」という説明が出てきます。「閉じる」を押せば、かんたんホーム画面が実装されます。
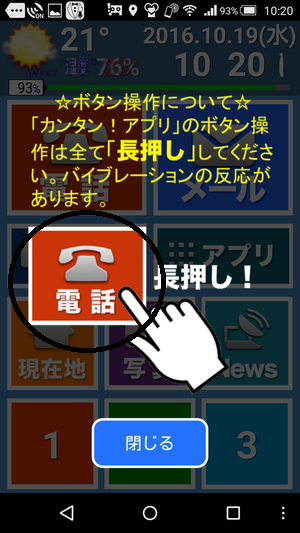
これで完了です!
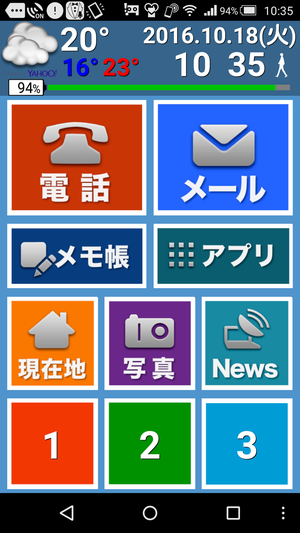
このままだと「ホームボタン」(この機種だと画面下の「○」印)を押すと元のホーム画面に戻ってしまうと思います。その場合には、次の手順でホーム画面の設定をしてください。
スマホの「設定」をクリック(歯車のようなマークだったりします)→「本体設定」→「ホーム画面切り替え」→「ホーム切替」→「カンタン!アプリ」を選択
これでホーム画面は常に「カンタン!アプリ」の画面になります。
「カンタン!アプリ」の簡単な使い方
これで見た目はほぼ「らくらくスマホ」状態になりましたね。このアプリを使うときには、ボタンを「長押し」するようにしてください。ちょっとタッチしたくらいでは反応しません。長押しするとスマホが「ブルッ」と振動しますので、それが反応している合図です。
電話をかける
ホーム画面の「電話」ボタンを長押しします。
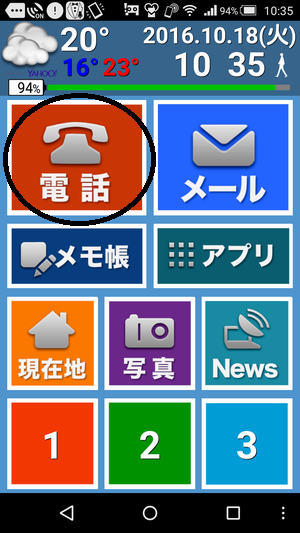
すると、電話画面に切り替わりますので、そのまま番号を入力するか、「連絡先」「履歴」からかけたい人の番号を選んでかけてください。
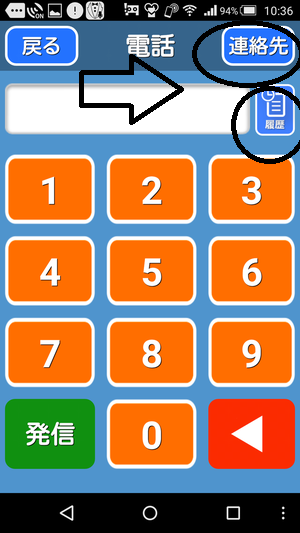
よくかける番号に電話をする
ガラケーのらくらくホンにもあると思うのですが、よくかける相手の電話番号を3件まで登録して、すぐに電話をかけることができるようになっています。
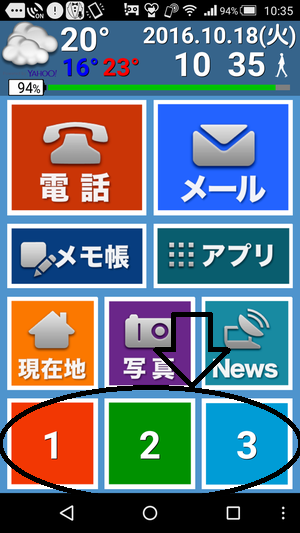
1~3のボタンを押すと登録できますので、お子さんや親せきなど頻繁にかける番号を登録しておくと楽です。
メール(ショートメールSMS)を送る
ホーム画面の「メール」ボタンを長押しします。
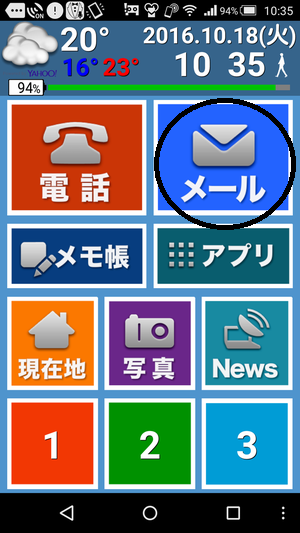
すると、メールの画面に切り替わりますので、宛先・タイトル・本文を入力します。
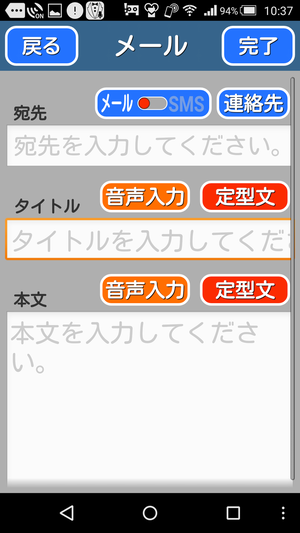
宛先は「連絡先」というところを押してアドレス帳から選べます。また、ショートメール(SMS)で送りたい場合には、「メール⇔SMS」ボタンを押して切り替えればOK。
ちなみに、「音声入力」もできます!
現在地を地図で見る
外を歩いていて道に迷ってしまったときなど、「現在地」ボタンを長押しすれば今いる場所が地図で出てきます。
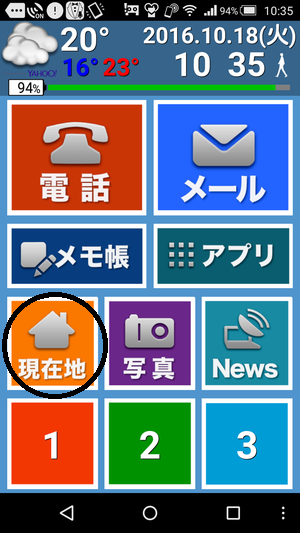
【ポイント!】「現在地」機能をより便利に使うために、自宅の住所を登録しておきましょう。
↓ホーム画面の「アプリ」を長押し
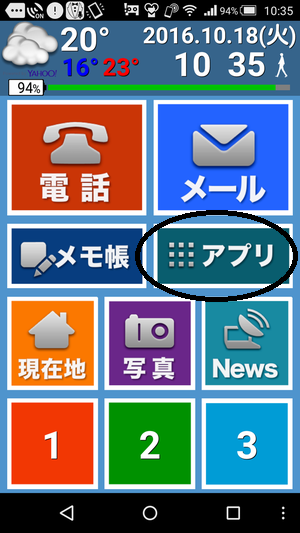
↓「設定」を長押し
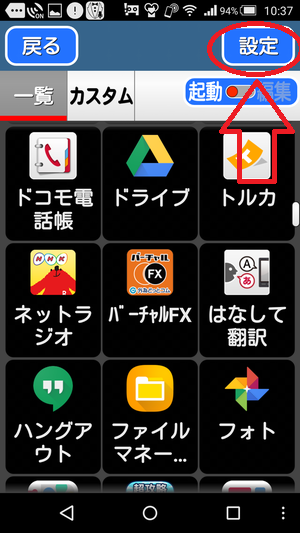
↓下の方までスクロールすると、「自宅登録」という項目が出てくるので、ここを長押し
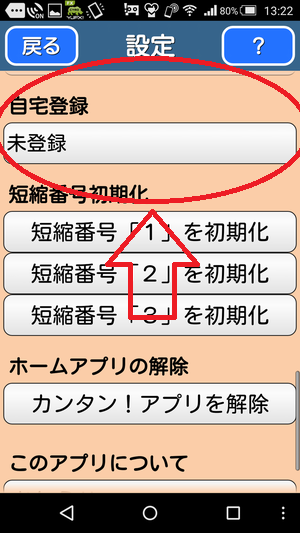
↓自宅の住所を入力したら「保存」を長押し
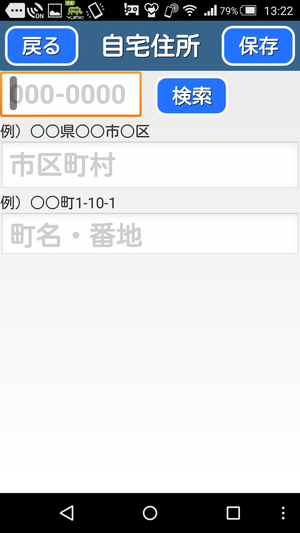
これで、「現在地」ボタンを押して今いる場所の地図が出てきたときに、右上の「自宅へ」ボタンを押すと自宅までの道順が示されます。
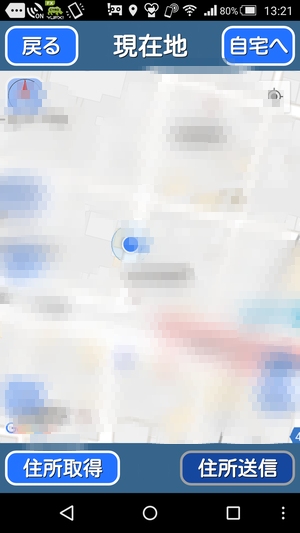
これで、外出先で道に迷っても安心!
その他インストールしたアプリを使う
ホーム画面にないアプリを使いたいときには、「アプリ」ボタンを長押しします。
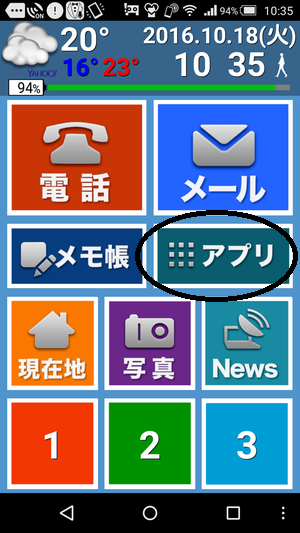
すると、インストールしたアプリの一覧が出てきますので、下までスクロールして使いたいアプリを長押ししてください。
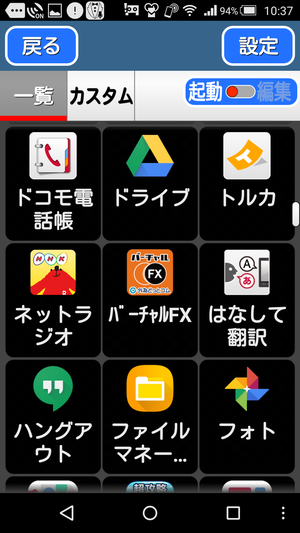
その他機能
ちょっとしたメモを取りたいときは、「メモ帳」ボタンを、写真を撮りたい・撮った写真を見たいときは「写真」ボタンを、最新のニュースを見たいときは「News」ボタンを押せばOK。
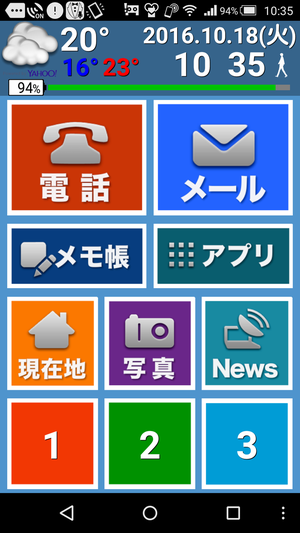
【ポイント!】残念ながら、ホーム画面に「ネット検索」のボタンがありません。ですので、インターネットを見たいときは、ホーム画面の「アプリ」を長押し→「Google」を選択してネット検索をしましょう。
無料で使える期間は1週間。気に入ったら480円払って永久に使える
このアプリは1週間のお試しが無料です。もし使い勝手がよくて気に入った場合には、480円で永久に使うことができるようになります。
まず、ホーム画面の「アプリ」を長押し
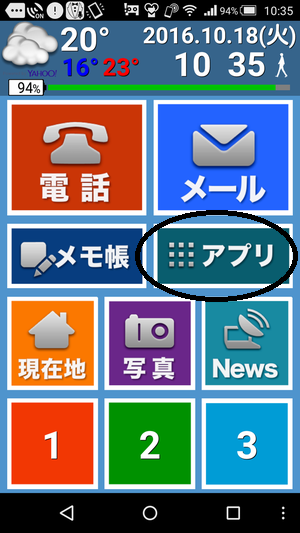
右上の「設定」を長押し
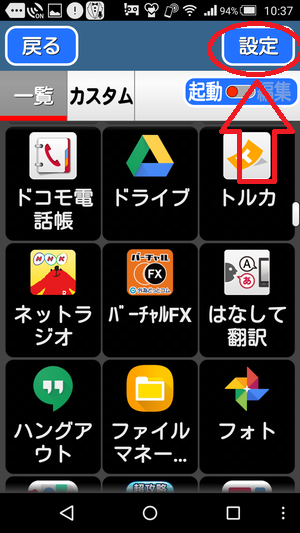
購入のための「永久使用権 480円」というボタンが一番上にありますので、それを長押し
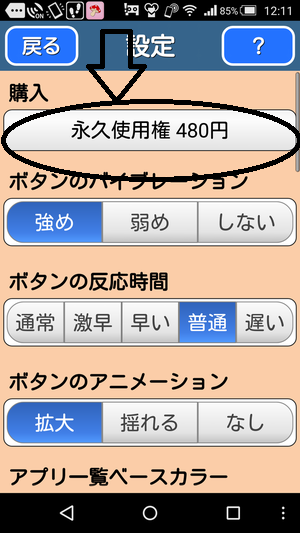
確認画面が出てきますので、購入ボタンを押して完了です。支払いは、「スマホの利用料金と一緒に支払い」とか「クレジットカード支払い」とか「Google Playギフトカード支払い」などが選べます。

これで、永久にこのアプリを使うことができるようになります。
普通のスマホでは操作が不安な人向け
これはあくまで「普通のスマホだと使いこなせるかどうか分からなくて不安」という人向けのアプリです。最初はこれを使って「スマホを使うこと」自体にまずは慣れて、ある程度触り慣れたら「通常のホーム画面」に戻してもいいでしょう。
スマホの操作が不安というシニアの方は、こんな便利なアプリもありますのでぜひ活用してみてください。
▼シニア専用のスマホを安く使いたいなら、ワイモバイルの「かんたんスマホ」がおすすめです。こちらの記事で詳しく説明しているので読んでみてください。




コメント