Googleが提供するモバイル決済「Google Pay」で、2018年からついにSuicaの利用ができるようになりました。
Suicaのモバイル決済アプリには、モバイルSuicaがありますよね。
モバイルSuicaでもデビットカードでチャージすることはできるのですが(ただし、公式にはデビットカードやプリペイドカードでのチャージは不可というアナウンス)、
年会費が1,030円かかる
という大きなデメリットがありました。
そこで、ここではモバイルSuicaとGoogle PayのSuicaの比較とメリット・デメリット、Google PayでSuicaを使えるようにする具体的な手順などを詳しくご紹介していきます。
Google PayのSuicaとモバイルSuicaの違い
モバイルSuicaにはクレジットカード(またはデビットカード)を登録して使う「モバイルSuica」と、クレジットカードなどの登録を必要としない「EASYモバイルSuica」の2種類があります。
Google PayのSuicaとこの2つのモバイルSuica、それぞれどんな機能があるのか比べてみました。
| Google PayのSuica | モバイルSuica | EASYモバイルSuica | |
| クレジットカードチャージ | ○ | × | ○ |
| デビットカードチャージ | ○ | × | △(公式には「できない」が、実際はできるデビットカードもある) |
| コンビニ・入金機での現金チャージ | ○ | ○ | ○ |
| オートチャージ | × | ○ | × |
| 銀行(ネットバンキング)チャージ | × | △(みずほ、三菱UFJ、じぶん銀行のみ) | △(みずほ、三菱UFJ、じぶん銀行のみ) |
| 定期券、グリーン券の購入 | × | × | ○ |
| 新幹線の利用 | △「タッチでGo!新幹線」(東北、上越、北陸新幹線の一部区間の自由席)のみ | × | ○ |
| 年会費 | 無料 | 無料 | 1,030円(ビューカードを登録すれば無料) |
この比較表を見ても分かるとおり、Google PayのSuicaを使うデメリットとしては、
定期券、グリーン券の購入ができないこと 新幹線のチケット購入がほぼできないこと(東北、上越、北陸新幹線の一部区間しか使えない) オートチャージができないことがあげられます。
ですので、ふだん定期券を使っている会社員や学生さんにはちょっと役不足かもしれません。また、オートチャージ(登録したクレジットカードから自動的にチャージされる方法)の機能がないので、残高が少なくなったら手動でチャージをしなければなりません。
ただ、そういった部分を差し引いても、デビットカードでのチャージが簡単にできて、1,030円の年会費を払わなくていいという点は、モバイルSuicaよりも圧倒的に大きなメリットと言えます。
デビットカードの利用ポイントやキャッシュバックがつく
また、ふつうの買い物と同様に、Google Payに登録したデビットカードでSuicaにチャージをした分のポイントやキャッシュバックを受けることができます。
頻繁に電車を使う人なら、ちりも積もればなんとやらで、結構なポイントが貯まるのではないでしょうか。
それを考えると、できるだけポイント付与率が高いデビットカードを登録した方がいいですね。
Google PayをインストールしてSuicaにチャージする方法
Google Payの使い方はびっくりするほど簡単です。
まず、Googleストアから「Google Pay」のアプリをインストールします。
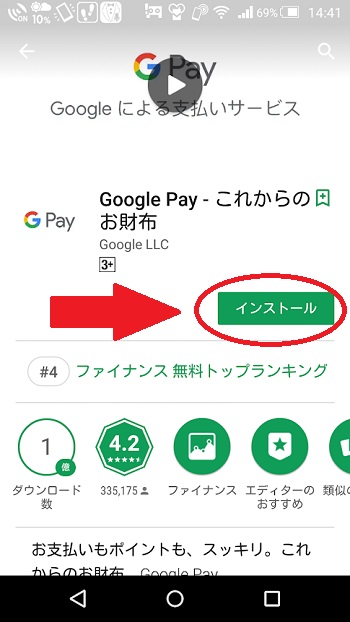
インストールしたら、アプリを開きましょう。
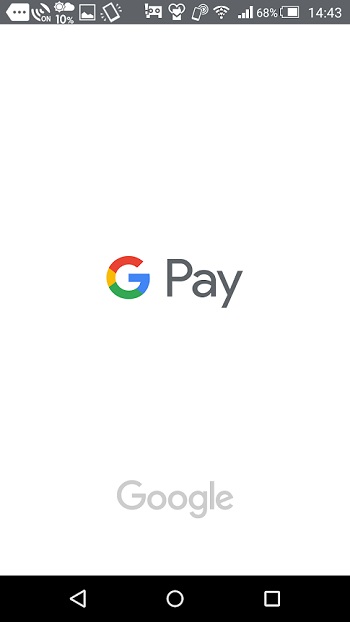
下の画面で、黒く塗りつぶしていることろに、自分のGoogleアカウント(gmail)が出ています。確認したら、下の「開始」ボタンを押してください。
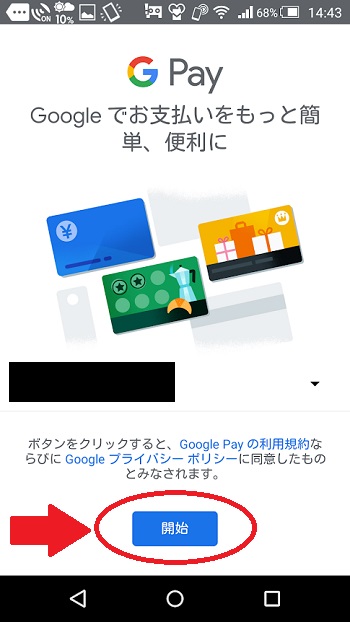
Google Payでは、Suicaだけでなく、nanaco、楽天Edy、WAONも利用できます。
ひとまず、ここではSuicaを選択。
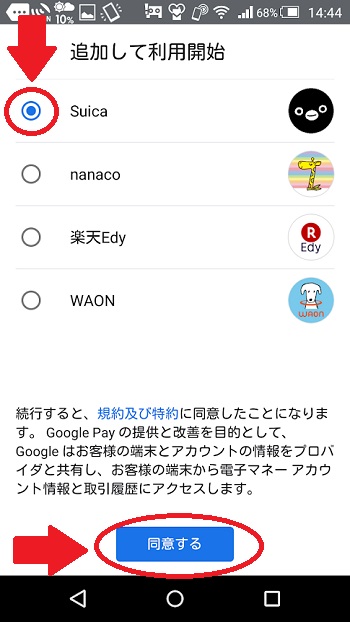
Suicaのアカウントを作成する画面になります。
パスワード(6~8文字)、秘密の質問、氏名、郵便番号、携帯電話番号、生年月日、性別などを入れる欄があるので、それぞれ入力していきます。
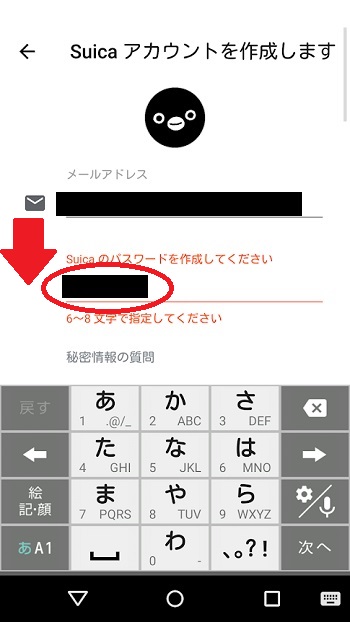
すべて入力したら、「アカウントを作成」ボタンを押します。
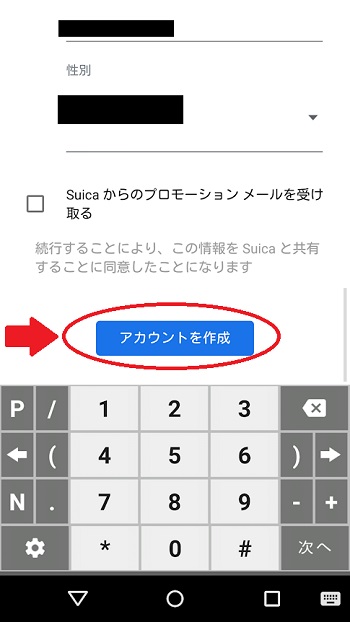
もしスマホに「おサイフケータイ」の設定をしていない場合は、ここでおサイフケータイのICカードの設定画面が出てきます。
「ご利用規則に同意する」にチェックを入れて、下の「はい」ボタンを押しましょう。
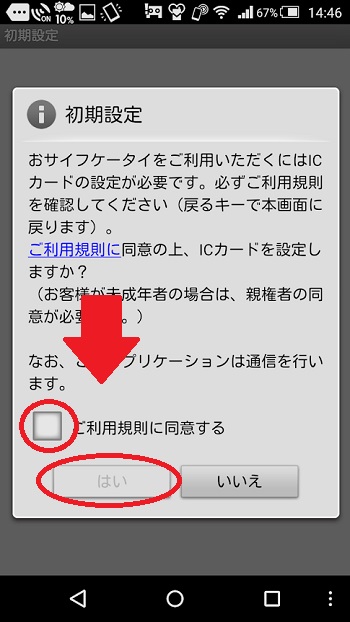
これで、Google PayでSuicaが使えるようになりました。一番下の「OK」ボタンを押してください。
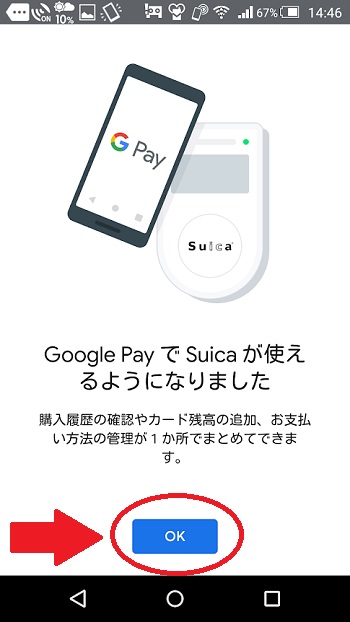
次はデビットカードからSuicaにチャージをする手順を見ていきましょう。
Google Payのホーム画面にサービスの一覧が出ていますので、Suicaの部分をタップします(赤で囲んだ部分)。
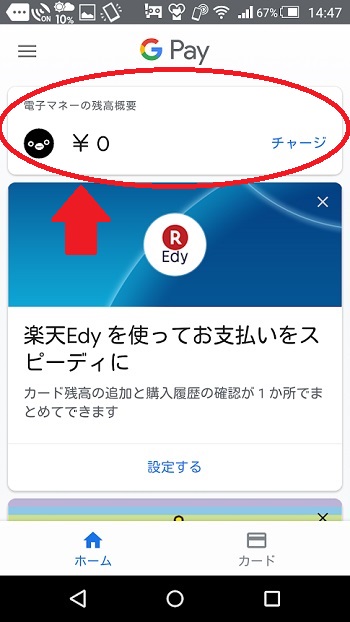
Suicaの画面になるので、真ん中にある「チャージ」ボタンを押します。
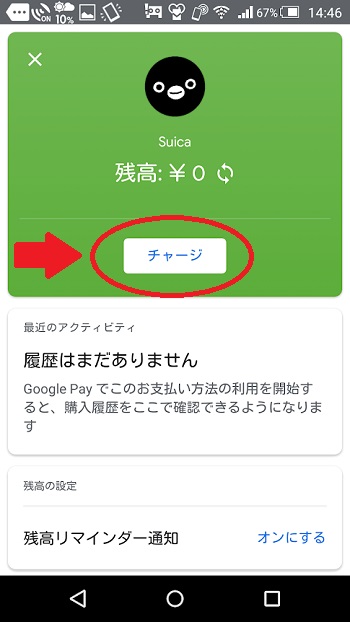
「利用規約」が出てきますので、読んだら「同意する」を押してください。
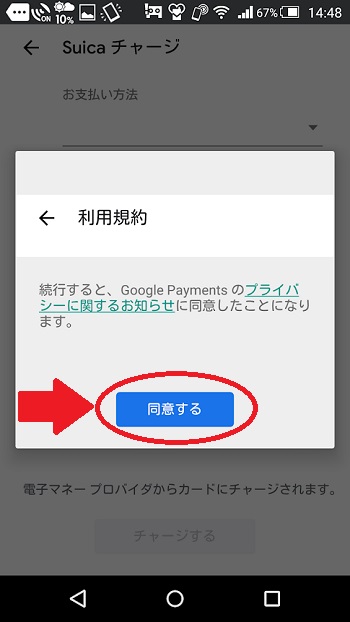
Suicaチャージという画面になります。
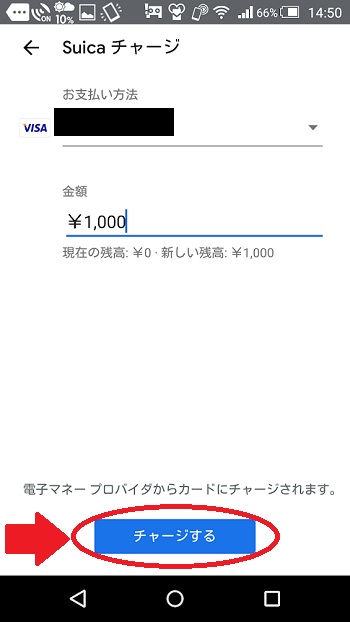
*上の写真はすでにカードが登録されている画面です。カードの登録がはじめての方は、画面下の方に「カードを追加」という青いボタンが出ますので、それを押して自分のデビットカード情報を登録してください。
登録が済んだら、金額を指定して「チャージする」ボタンを押します。
これでチャージ完了です。Suicaの画面に戻ると、残高が1,000円になっていますね。
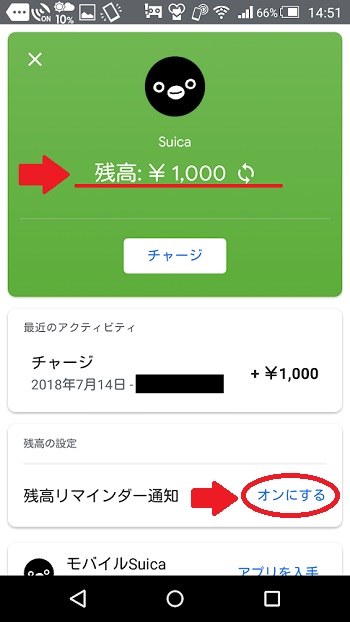
*ここで、残高を通知してくれるサービスをオンにしておくと便利。上の写真の「残高リマインダー通知」の横の「オンにする」を押してください。
通知を送信するタイミングを選びます。500円を下回ったときに通知が来るように設定しました(最低500円)。
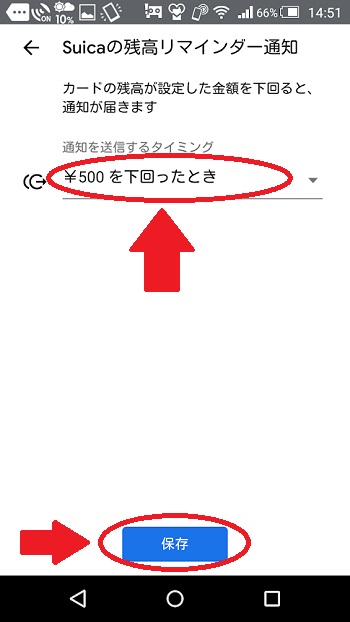
これで、Google PayでSuicaを使えるようになりました。
使い方も簡単で、カード型のSuicaとまったく同じように、駅の改札でスマホをタッチすればOK。アプリを立ち上げなくても大丈夫です。
また、コンビニなどSuica払いに対応している店舗でも同様に、端末にスマホをタッチするだけで支払いをすることができます。
デビットカードでチャージするなら、Google PayのSuica一択!
モバイルSuicaの弱点である、「ビューカード以外でチャージすると年会費がかかる」という点を見事クリアしてくれたGoogle PayのSuica。
この「年会費」のせいで、ずっとカード型のSuicaを使っていたという人も多いと思います。
ですが、カード型のSuicaは、基本的に現金でのチャージのみ(唯一例外として使えるのは、ビューカード)。駅の券売機やコンビニのレジでチャージをするしかないので、けっこう手間なんですよね。
それと比べて、Google PayのSuicaならスマホひとつでいつでもどこでもチャージできるので、利便性はとても高いです。
Google PayでSuicaを使うメリットまとめ
デビットカードが使える 年会費なし チャージした分にデビットカードのポイントがつく チャージが簡単カード型のSuicaを使っていたけどチャージの手間を省きたいという方は、スマホひとつで完結するGoogle PayのSuicaをぜひ使ってみてください。
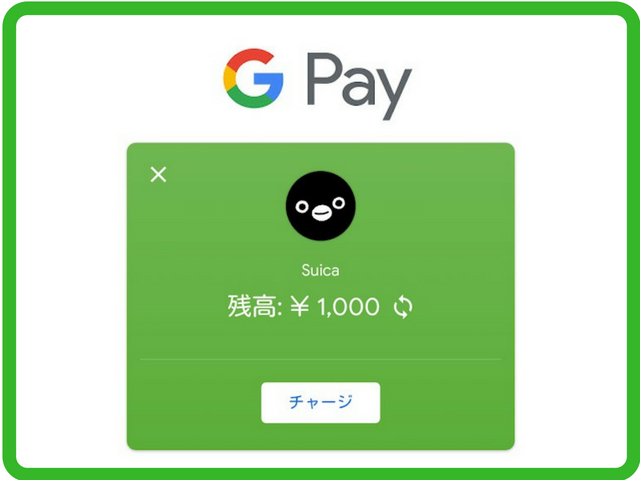


コメント
モバイルSuicaのデビットカードのチャージができないと書いてあるのは、海外で発行された、ブランドデビット、プリペイドカードはチャージできないことがありますと、しっかり書かれています。