2016年から施行されたマイナンバー制度。
そのマイナンバー制度をオンラインで利用できるサービスが「マイナポータル」です。
自宅のパソコンから「マイナポータル」にログインすれば、行政が持っている自分の個人情報やその履歴を見ることができたり、行政からのお知らせを受け取ることができます。また、「子育てワンストップサービス」という子供に関する手続きや申請などが簡単にできるページも利用できるようになります。
マイナポータルの利用は2017年7月から予定されています。それに先立って2017年1月からアカウントの登録が可能になりました。
実際に自宅のパソコン(Windows8.1)でマイナポータルのアカウント登録をしてみましたので、その方法を解説していきます。
2017年3月21日追記:
と、その前に。2017年7月から本格稼働を予定していたマイナポータルですが、さらに3か月ほど延期されて10月予定になったようです!理由は「設定が難しい&使いづらいから」…ということで、本格始動を後ろ倒しにして、もろもろ簡単に使えるように改善していくとのこと。
総務省から発表されている改善点は以下のとおりです。
1.取説不要
操作マニュアルを読まずとも、直観的に理解できるよう、説明画面を用意
(着手済み、平成29年4月までに対応)2.準備作業は3分以内
パソコン向けに専用アプリを開発。このアプリのみインストールすれば、準備完了!
(今すぐ着手、平成29年秋頃から段階的にリリース)3.スマホでも利用可能
スマホ向けアプリにおいても、パソコン向けと同時リリースできるよう開発を前倒し
(着手済み、まずはAndroidスマホ向けアプリを平成29年秋頃にリリース)4.API連携で利用シーン拡大(実はそれってマイナポータルが動いているんです。)
行政サービスや民間サービスにおいて、国民が様々なライフイベント(予防接種や民間保険加入等)で必要となる手続きを行う際、様々なサイトからマイナポータルに自動的に接続し、行政機関が保有しているデータ(予防接種記録や特定健診情報等)を連携する。
(目標:平成30年度から段階的に提供)引用元:総務省HP
たしかに、実際に設定をしてみた私から見ても、アプリ1つで簡単に使えるようになるなら絶対にその方がいいです(笑)。ただし、セキュリティ面だけは慎重に行ってほしいですね。
というわけで、「それでも他の人より先にマイナポータルを使ってみたい!」という方は、以下の手順で設定してみてください!今後アプリ版が使えるようになったら、随時最新の設定方法を解説していきます。
マイナポータルのアカウント登録の前に用意しておくもの

マイナポータルにアカウントを登録して利用するためには、以下のものが必要になります。事前に用意しておいてください。
■マイナンバーカード(個人番号カード)とパスワード
個人番号通知カードでは、マイナポータルは利用できません。ICチップの入ったマイナンバーカードが必要です。
また、マイナンバーカードを受け取ったときに設定したパスワードも必要になります。
■パソコン
Windows 7、8.1、10(ブラウザはInternet Explorer)
Mac OS Sierra、OS X El Capitan、OS X Yosemite、OS X Mavericks(ブラウザはSafari)
*使用できるブラウザが限られています。ChromeやFirefoxなど人気のブラウザの使用は推奨されていませんので注意!
■ICカードリーダライタ
必ず「公的個人認証サービス」に対応したものを選んでください。
私はNTT Communicationsの「ACR39-NTTCom」を使用しています。安くて設定も簡単(パソコンに接続するだけ)です。
■インターネット接続環境
インターネット接続ができないとマイナポータルは利用できません。
マイナポータルを利用するために必要なパソコンの環境設定(Windows編)

マイナポータルを利用するには、単純に「個人番号」とパスワードを登録すればOKというわけではありません。
事前に自分のパソコンに諸々の設定をする必要があるんです。
ざっくりと流れを説明すると、
1.Javaをパソコンにインストールする
2.JPKI利用者クライアントソフトをインストールする(公的個人認証をするために必要)
3.環境設定プログラムをインストールして設定する
↓↓↓この3つの設定をしてはじめて…
マイナポータルの登録&利用ができる!
正直、私も始める前は「めんどくさー!!」と思いました(笑)。手順を書き出してみると大がかりな作業に見えるかもしれませんが、実際にやってみると(モタモタとやっても)30分くらいで完了しました。
一度設定をしてしまえば、あとはカードを読み込ませてパスワードを入力するだけでログインできます。なので、後々楽に使えるメリットを取って、さっさと設定してしまうというのもアリだと思います。
では、さっそくパソコン(Windows8.1)の環境設定の手順を見ていきましょう。
Javaの実行環境をインストール
まず、オラクル社が提供するJRE(Java Runtime Environment)8を
からダウンロードしてパソコンにインストールします。
今回はWindowsでの利用なので、ダウンロードページの「Windowsオンライン」(下の写真の赤枠部分)を選択します。
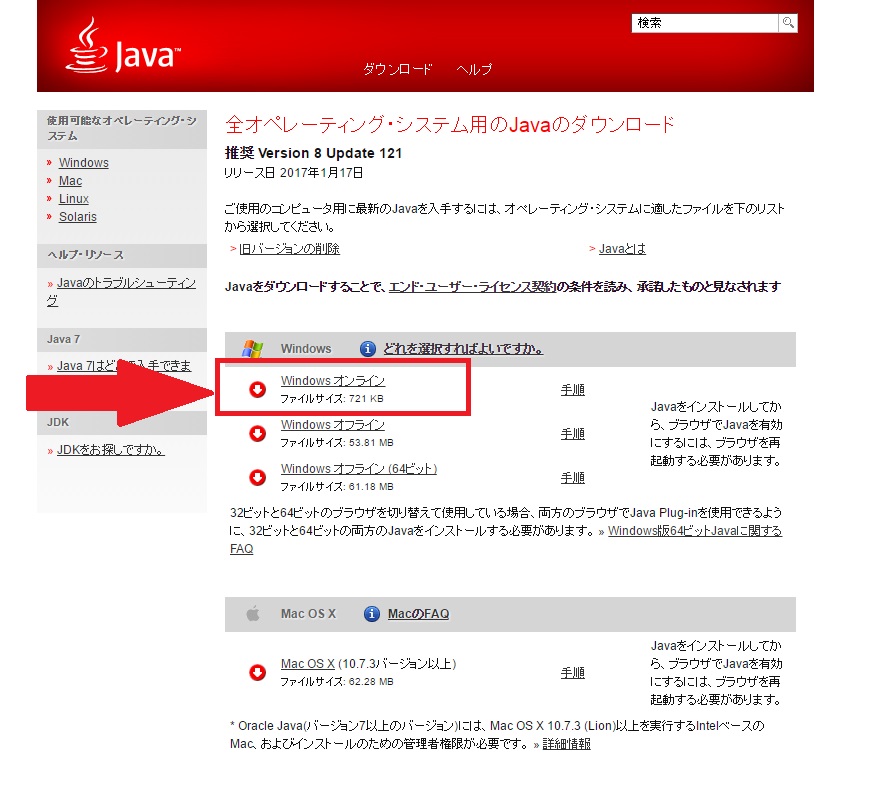
「ファイルのダウンロード」ダイアログボックスが出るので、インストーラを実行するために「実行」をクリックします。
「Javaセットアップ」のダイアログボックスが出るので、「インストール」をクリック。
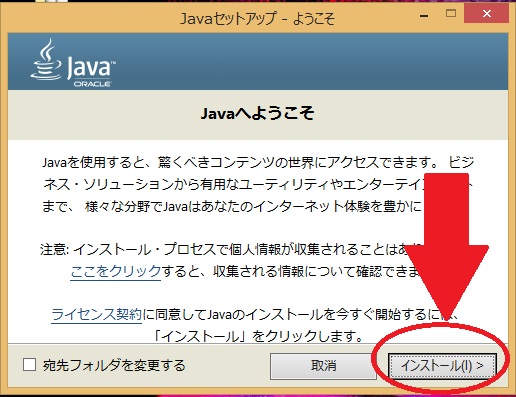
インストール中という表示になります。
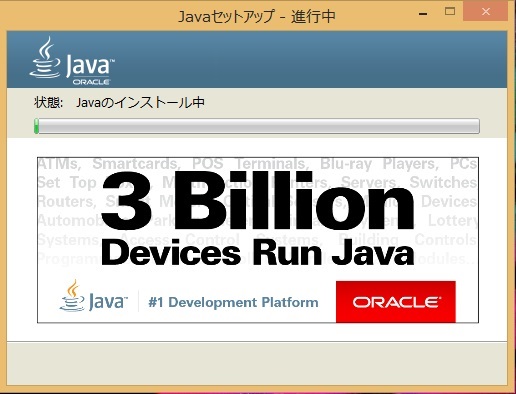
「Javaが正常にインストールされました」という表示になったらOK。「閉じる」をクリックするとブラウザが開きます。複数のブラウザを入れてある場合、必ず「Internet Explorer」を選択しましょう。
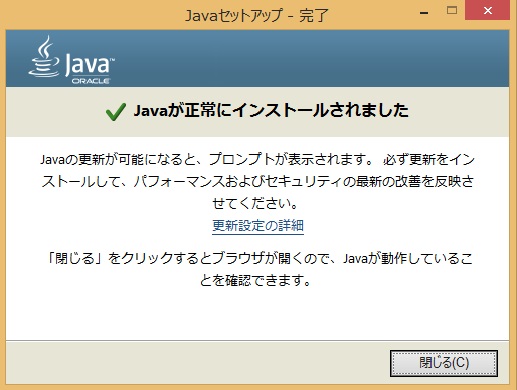
「Internet Explorer」で以下のページが開きます。「Javaのバージョンの確認」ボタンをクリック。
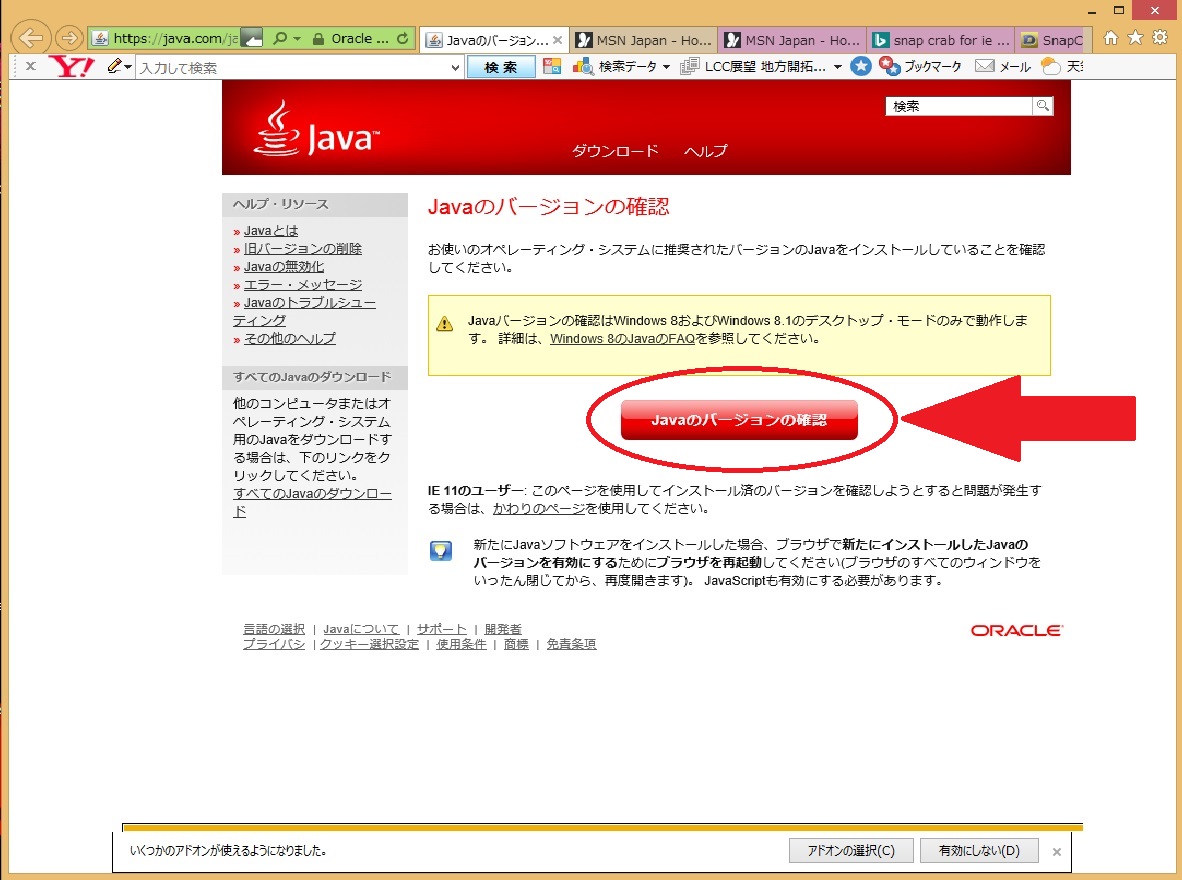
「正常な設定です」と出ていればOK。Javaはきちんとインストールされていることが確認できます。
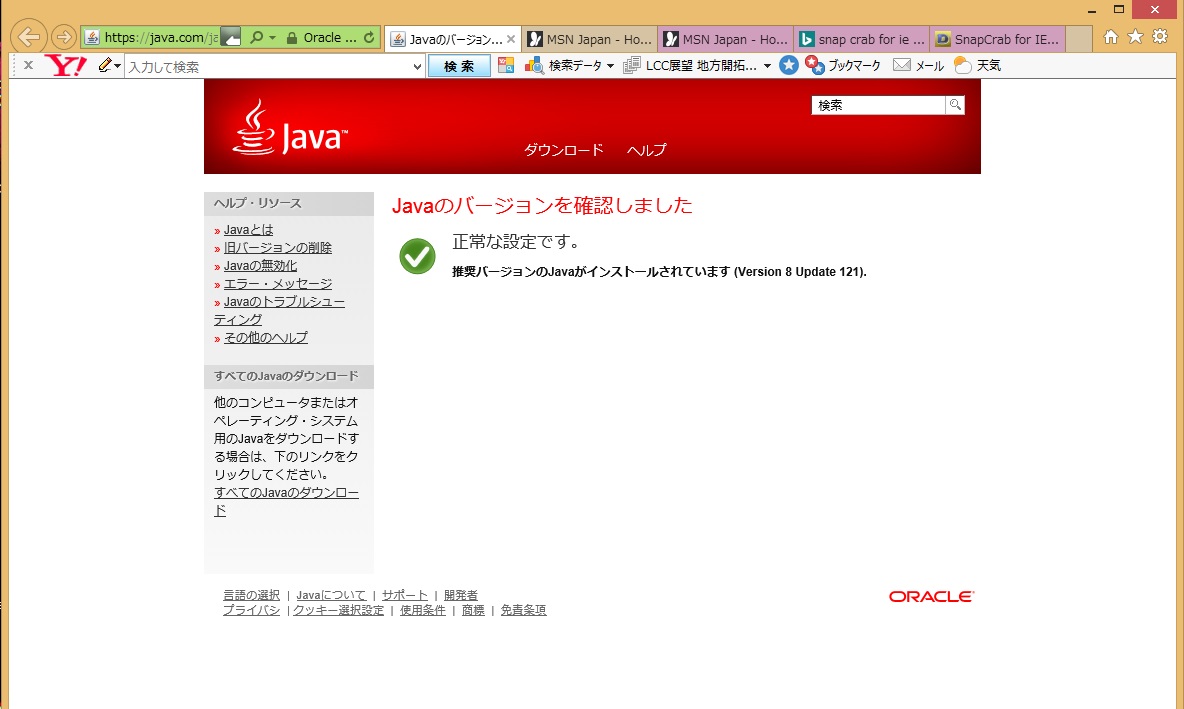
JPKI利用者クライアントソフトのインストール
次に、「JPKI利用者クライアントソフト」をインストールします。
これは、個人認証のために必要なソフトで、公的個人認証サービスポータルサイト(https://www.jpki.go.jp/download/index.html)からダウンロードしてパソコンにインストールします。
ここではWindowsでの利用を選択します。
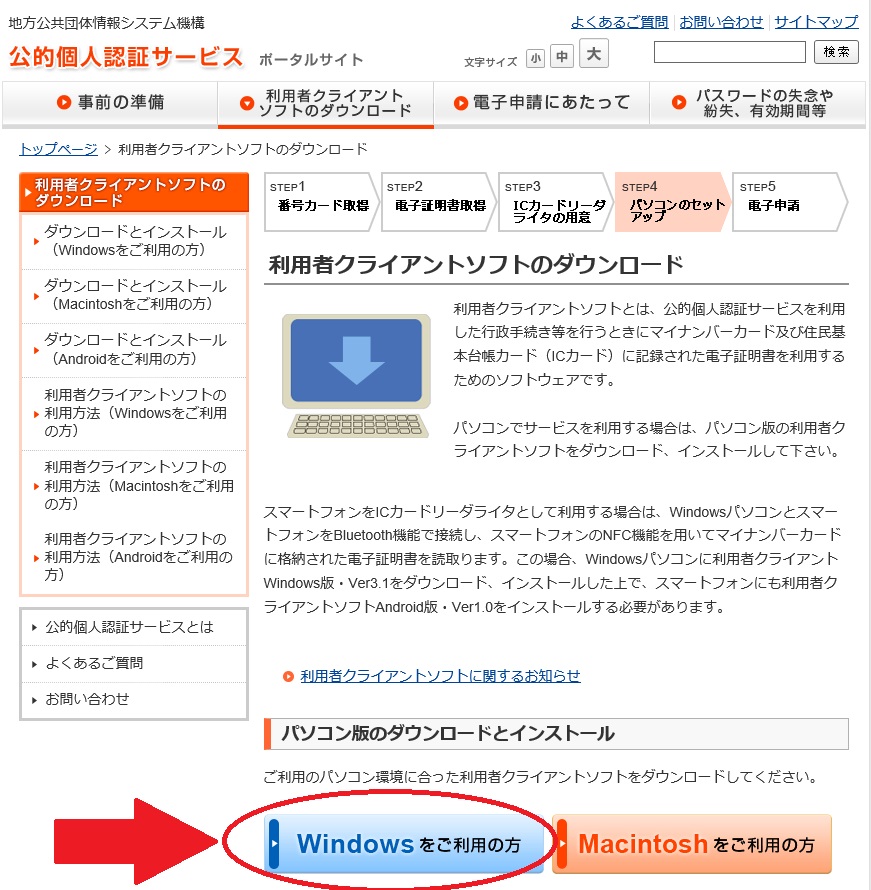
「利用者クライアントソフトのダウンロード」ページに移りますので、動作環境などを確認しながら、下の方にスクロールしていきましょう。
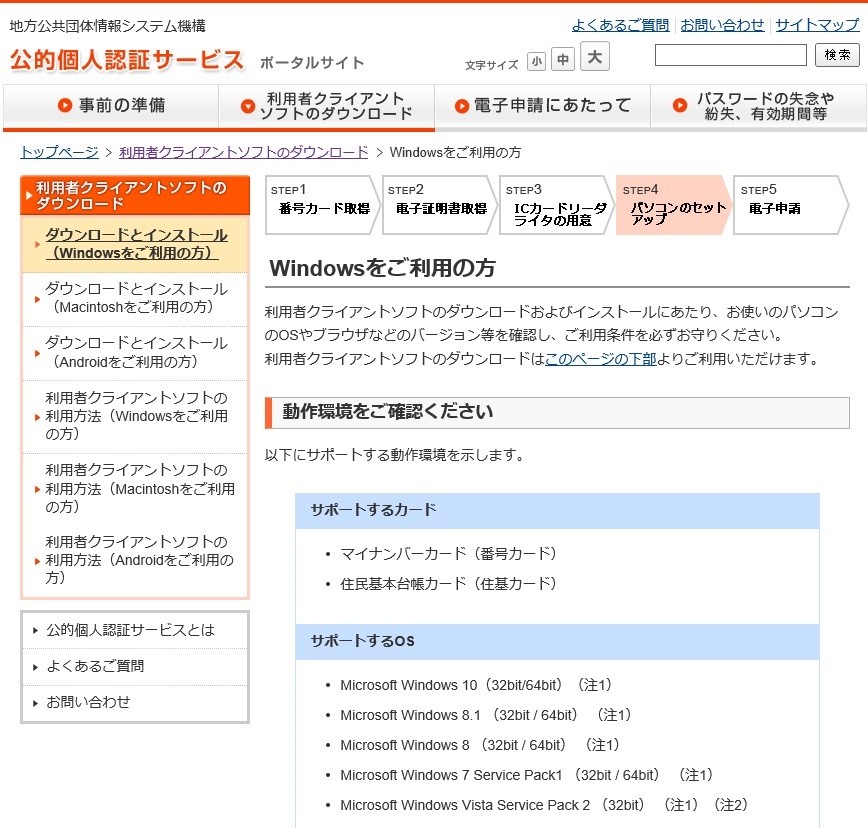
ダウンロードリンクがありますので、「利用者クライアントソフトVer3(Windows7以降対応版)ダウンロード」をクリックします(Vista利用者は、下にあるVista対応版をクリック)。
ブラウザの下部にプログラムを「実行または保存しますか?」というナビゲーションが出ますので、「実行」をクリックします。
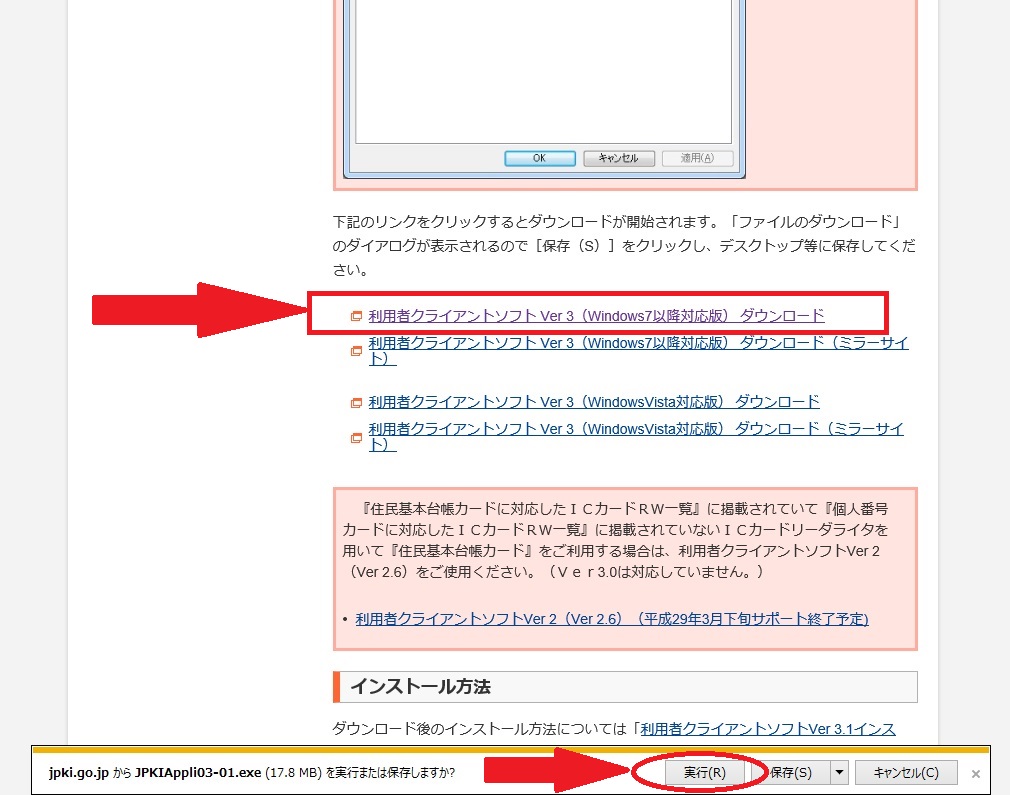
「JPKI利用者ソフトセットアップ」の画面が開きます。
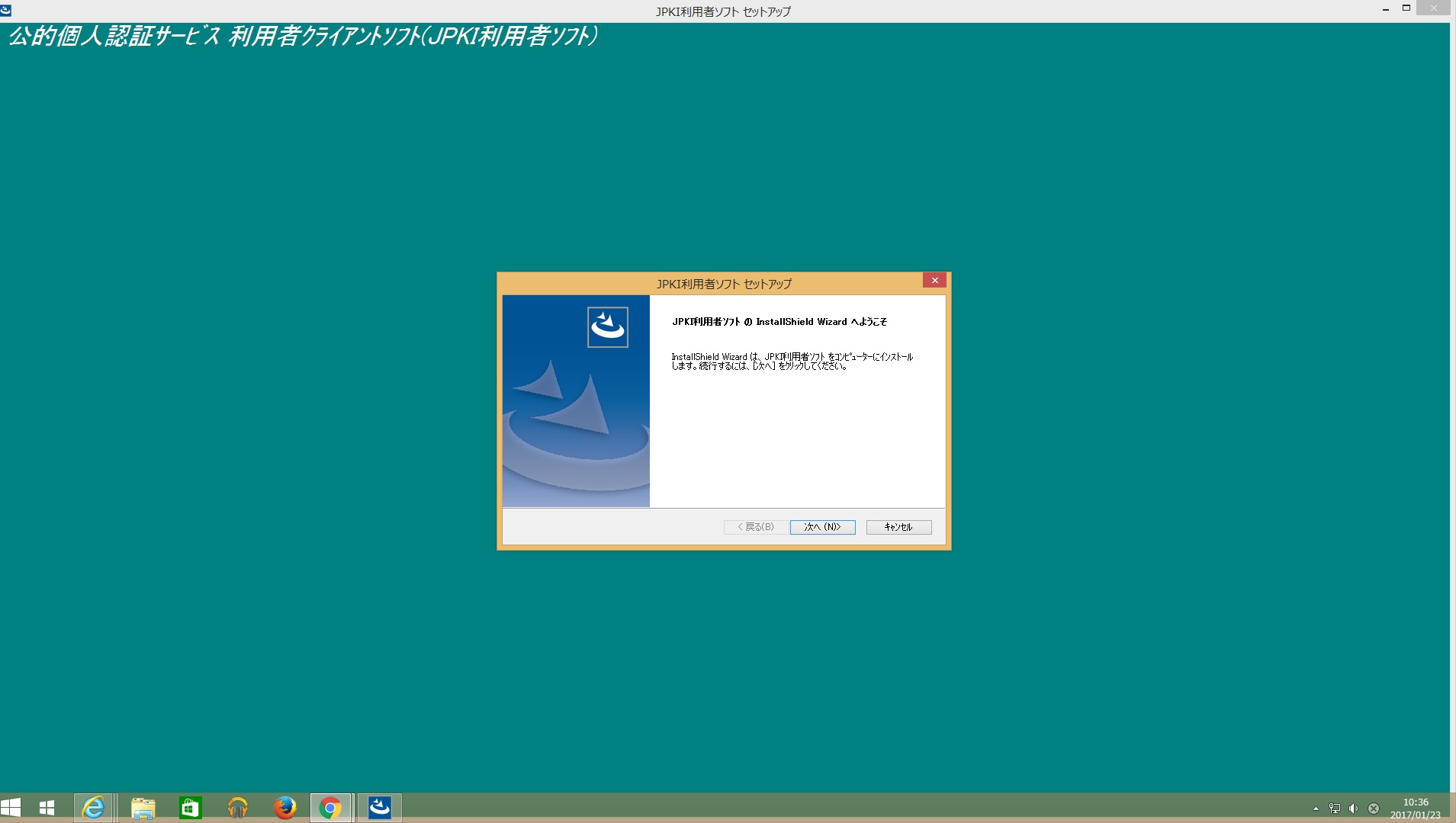
JPKI利用者ソフトのインストールを開始します。「次へ」をクリック。
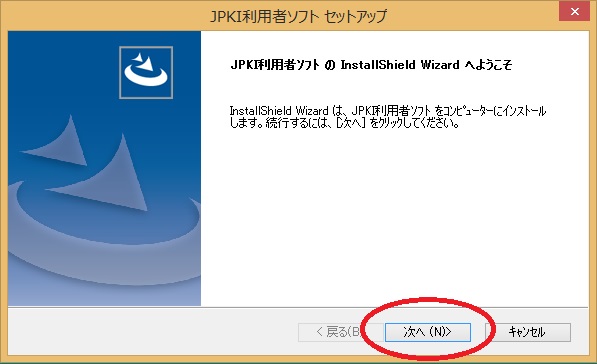
インストール先はデフォルトのフォルダでOKなので、そのまま「次へ」をクリック。
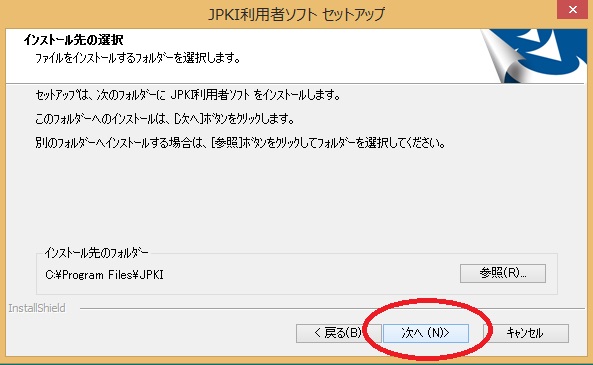
プログラムフォルダもデフォルトのままでOKなので、そのまま「次へ」をクリック。
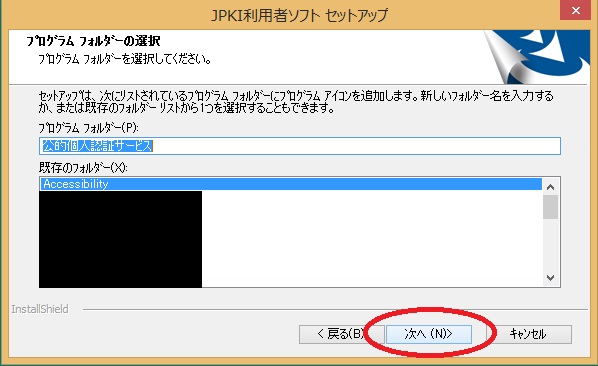
インストール先のファイル&フォルダを確認して「次へ」をクリック。
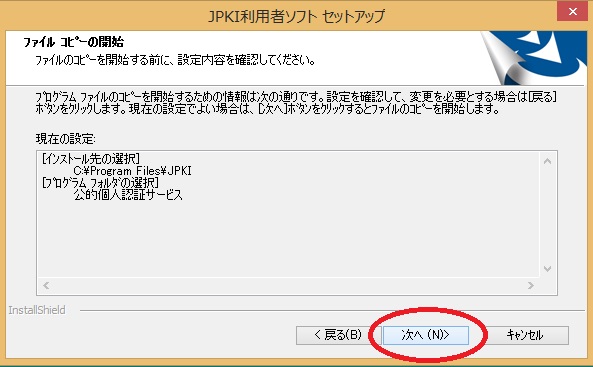
「更新通知設定」という画面が出てくるので、私は通知機能を有効にしました(「はい」を選択)。

これでJPKI利用者ソフトのセットアップが完了です。「完了」ボタンをクリックします。
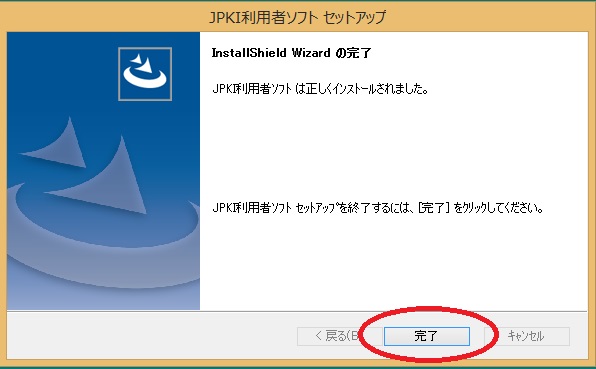
ここで、JPKI利用者ソフトが正常に使えるかどうかを確認しておきましょう。
まず、ICカードリーダライタをパソコンに接続します。
(以前からICカードリーダライタを使っていた人は、ドライバを最新のものに更新しておいてください。新しく購入した人は、基本的にはパソコンに接続すれば勝手に最新版のドライバがインストールされるので、何もしなくてOK)
私はNTT Communicationsの「ACR39-NTTCom」というICカードリーダライタを使っています。接触型なので、マイナンバーカードを差し込んで読み取るタイプです。ICチップがついている面を「上」にして、カードを差し込みます。
これで、ICカードリーダライタはスタンバイOK。

Windows8.1の場合、デスクトップの左下にある○で囲んだ↓をクリックして、アプリの一覧を呼び出してください。
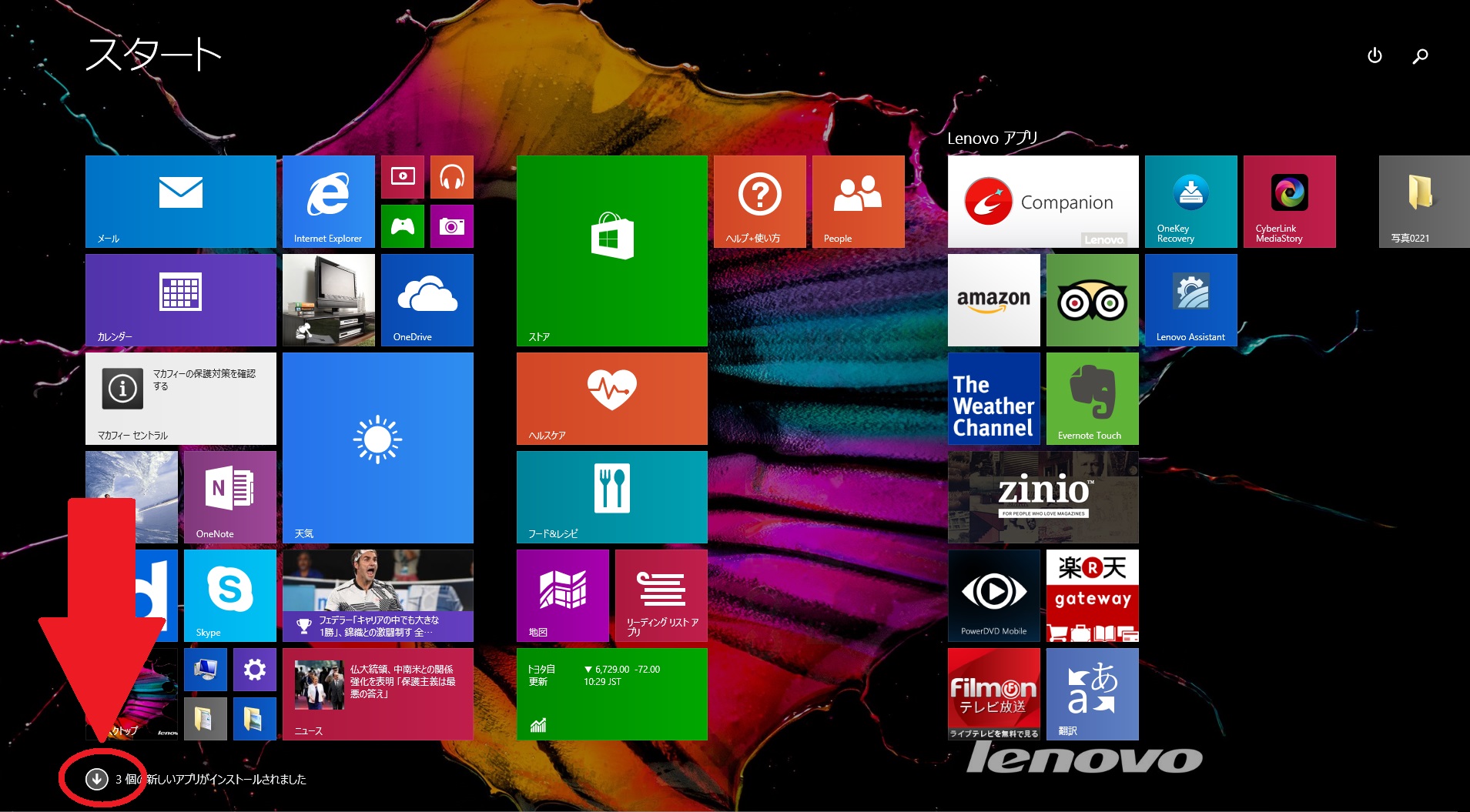
パソコンにインストールされているアプリがずらっと出てきますので、その中の「公的個人認証サービス」から「JPKI利用者ソフト」をクリックします。
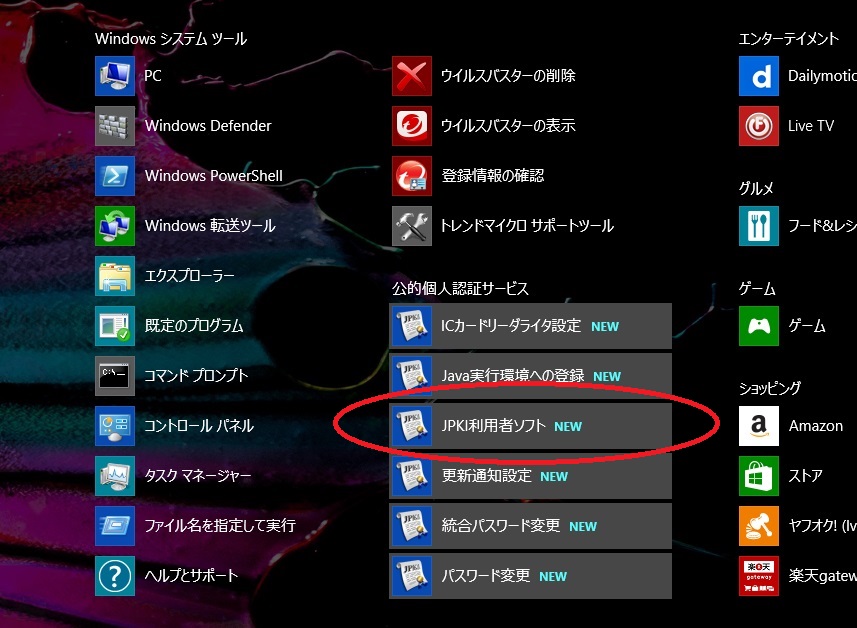
「JPKI利用者ソフト」が立ち上がります。この中の、「自分の証明書」をクリックしてください。
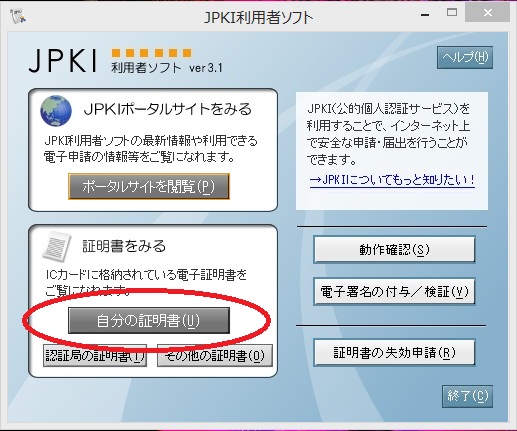
すると、「証明書選択」というポップアップが出ますので、「署名用電子証明書」を選択して「OK」をクリック。
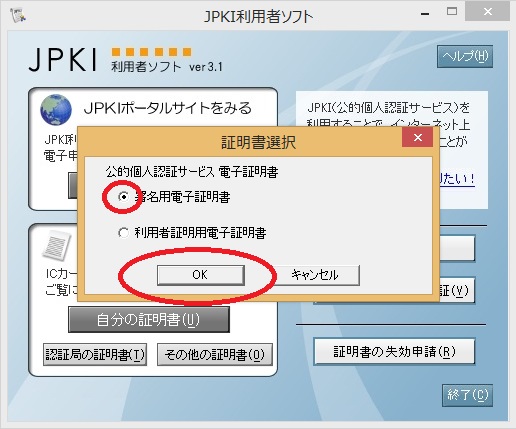
すると、「個人番号カード ログイン」画面が出ますので、パスワードを入力します。
ここで入力するパスワードは、マイナンバーカード(個人番号カード)を取得したときに設定した「署名用電子証明書暗証番号(6桁~16桁のもの)」です。
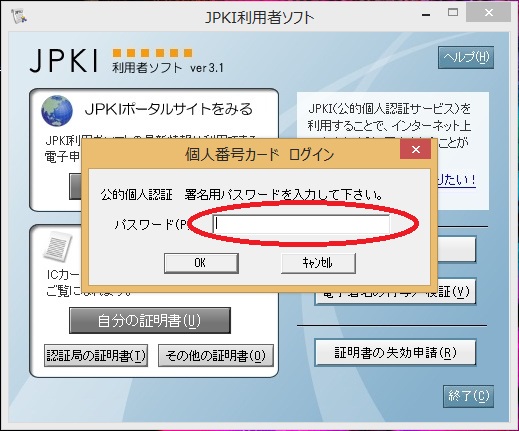
ログインすると、マイナンバーカードのICチップに入っている自分の電子証明書の内容が表示されます。
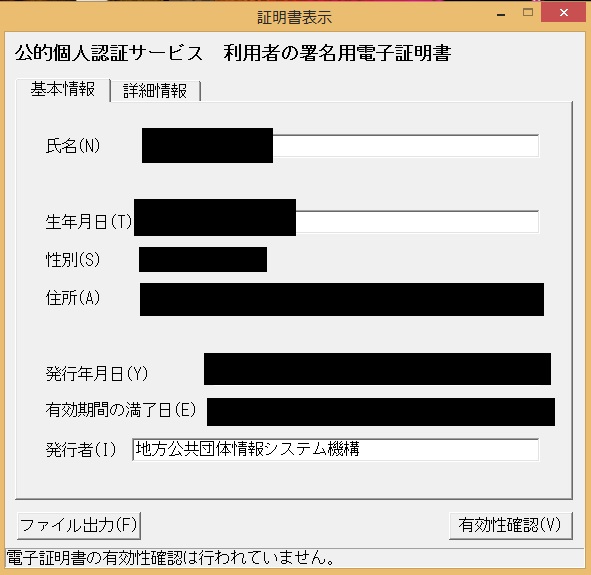
正しく表示されているのが確認できたら、右上の「×」ボタンを押して終了します。
これで、JPKI利用者ソフトの設定は完了です。ICカードリーダライタが正常に動作するかどうかも、ここで確認しておきます。
環境設定プログラムのインストールと設定
最後に、マイナポータルを使うための環境設定プログラムをパソコンにインストールして、設定をします。
https://img.myna.go.jp/tools/win/MyNASetup.exeから「MyNASetup.exe」をダウンロードしてインストールをしていきましょう。
上記のリンクをクリックすると、ダウンロードの表示画面が出てきます。この画面で「保存」ボタンの横にある▼マークをクリックします。
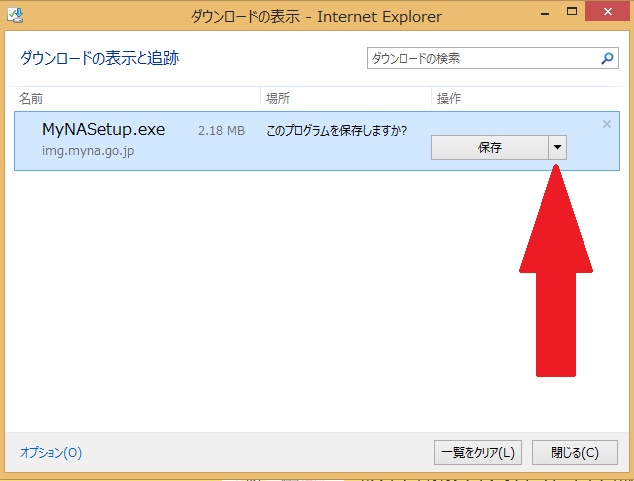
プルダウンメニューが出てきますので、「名前を付けて保存」を選択。
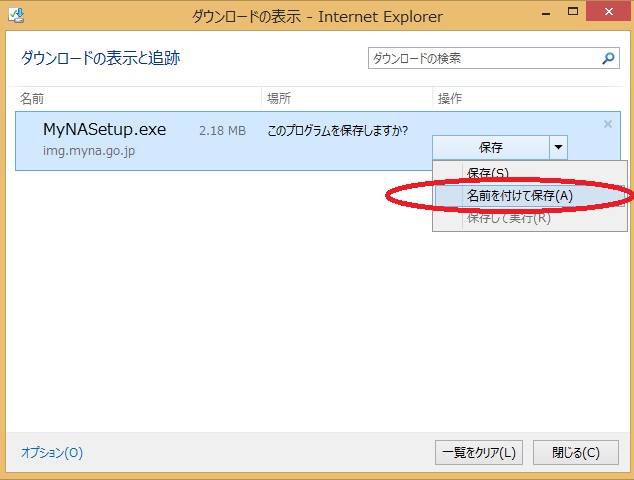
保存先を選択します。分かりやすいように「デスクトップ」に選択しました。ダウンロードファイルの名前は変更しなくてOK。「保存」ボタンをクリックします。
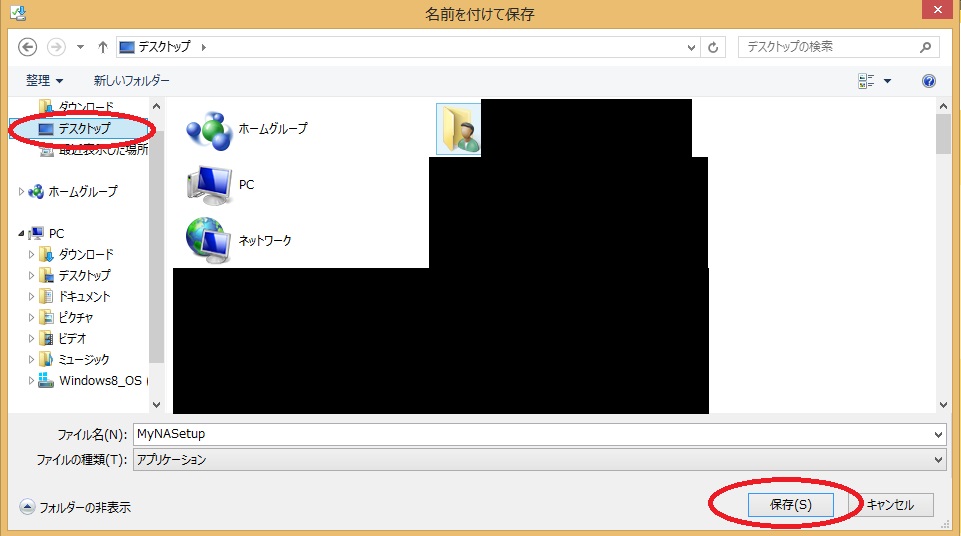
先ほどの「ダウンロードの表示」画面に戻りますので、「実行」ボタンをクリックしてダウンロードを開始します。
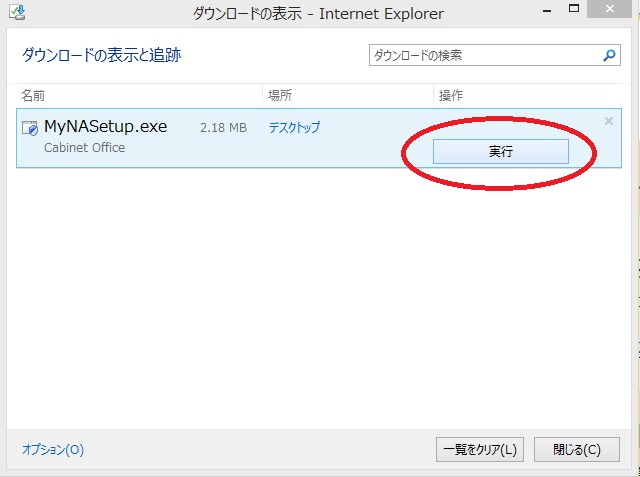
デスクトップに「MyNASetup」というアイコンが出てきます。これをダブルクリックして、インストールを開始します。
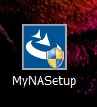
「マイナポータル環境設定 – InstallShield Wizard」という画面が出てきますので、「次へ」をクリック。
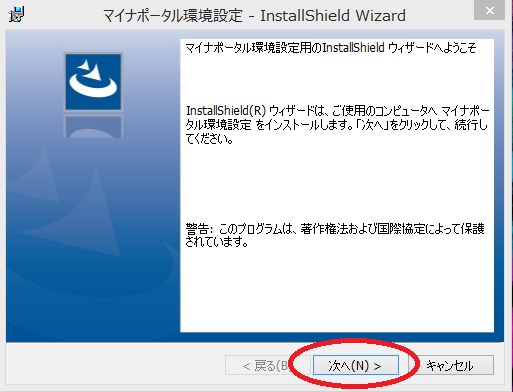
「インストール先のフォルダー」を表示した画面になります。特に変更しなくてOKなので、そのまま「次へ」をクリック。
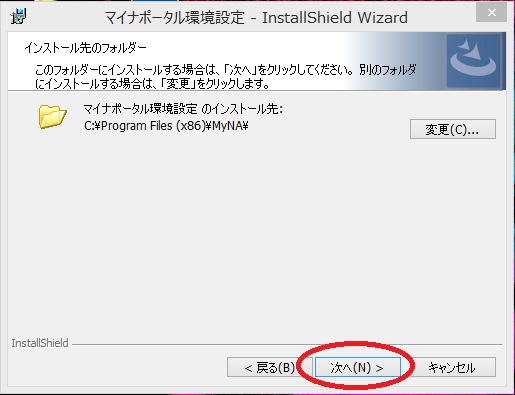
「インストール」ボタンをクリックして、インストール開始します。
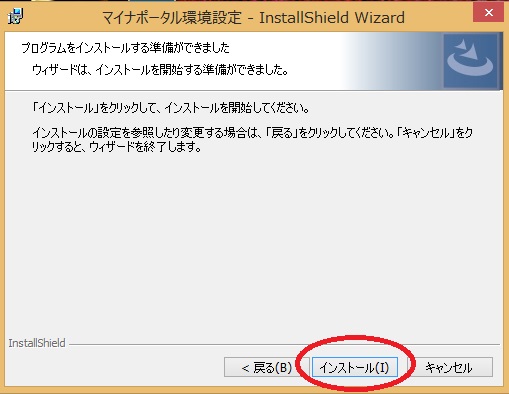
インストール中の画面に移りますので、しばし待ちましょう。
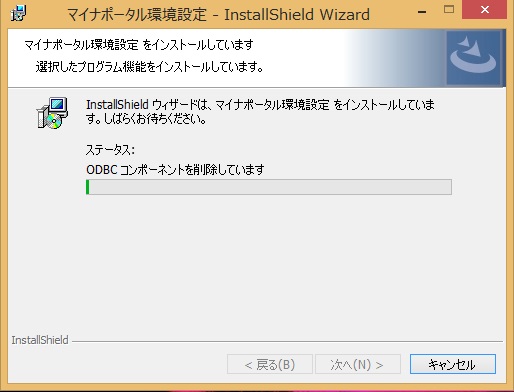
下の画面が出たら、無事「マイナポータル環境設定」のインストールは完了です。「完了」ボタンをクリックしましょう。
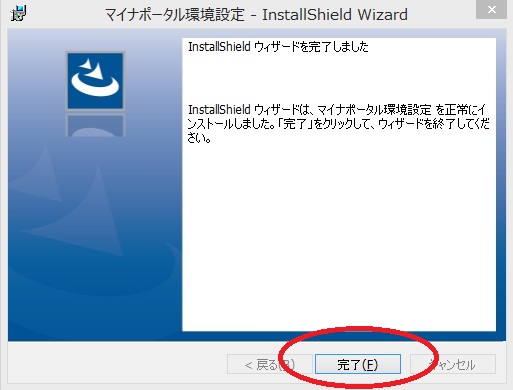
インストールが完了したら、パソコンを再起動する必要があります。
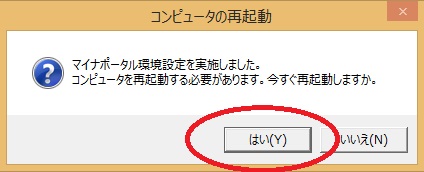
パソコンを再起動させたら、「Internet Explorer(IE)」を起動します。ChromeやFirefoxは推奨されていません。
IEを起動したら、右上にある歯車マークをクリックして、プルダウンから「インターネットオプション」を選択します。
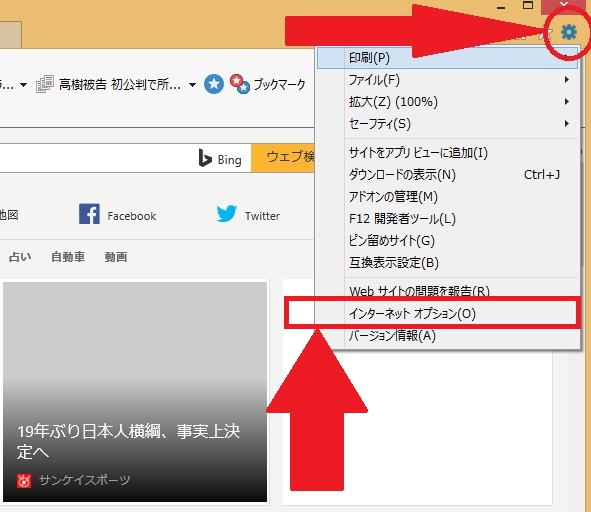
「インターネットオプション」の画面が開いたら、タブから「セキュリティ」を選択。
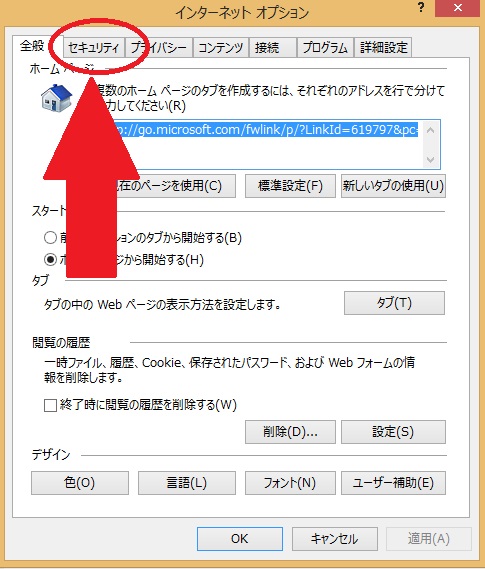
「セキュリティ」タブの中の「信頼済みサイト」をクリックして、その下の「レベルのカスタマイズ」をクリック。
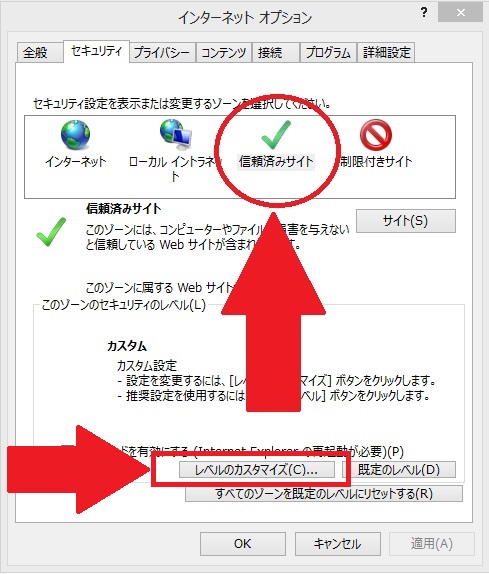
「セキュリティ設定 – 信頼されたゾーン」というウインドウが表示されます。ここで
・ActiveXコントロールとプラグインの実行
・Java アプレットのスクリプト
・アクティブ スクリプト
・スクリプトを実行しても安全だとマークされているActiveXコントロールのスクリプトの実行
以上4項目について「有効にする」を選択して、一番下の「OK」ボタンをクリックします。
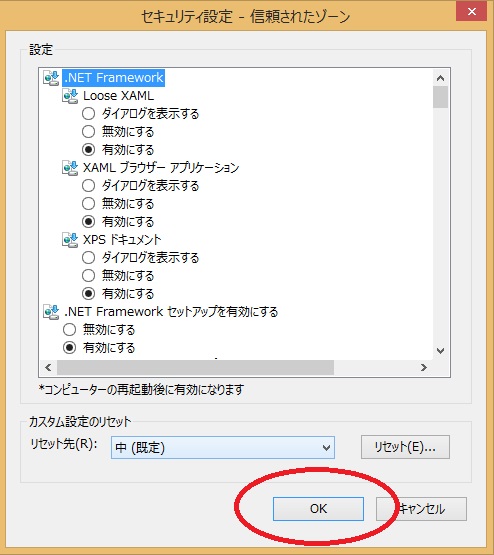
*私の場合は、上記4項目はすべてデフォルトで「有効にする」が選択されていたので、特に変更する必要はありませんでした。
変更した場合は、「このゾーンの設定を変更しますか?」という確認メッセージがでてきますので、「はい」を選択します。
「インターネットオプション」の画面に戻りますので、「OK」ボタンを押して手動の設定は終了です。
これで、マイナポータル利用環境の設定はすべて完了です!
マイナポータルでアカウントを登録する
利用環境の設定が完了したら、いよいよマイナポータルでアカウントを登録します。
*ICカードリーダライタをパソコンに接続してマイナンバーカードを読み取れる状態にしておいてください。
まず、マイナポータルのページ(https://myna.go.jp)を開きます。
その際に、下の写真のようにJavaを実行するか聞いてくる場合がありますので、そのときは「実行」をクリックしてください。
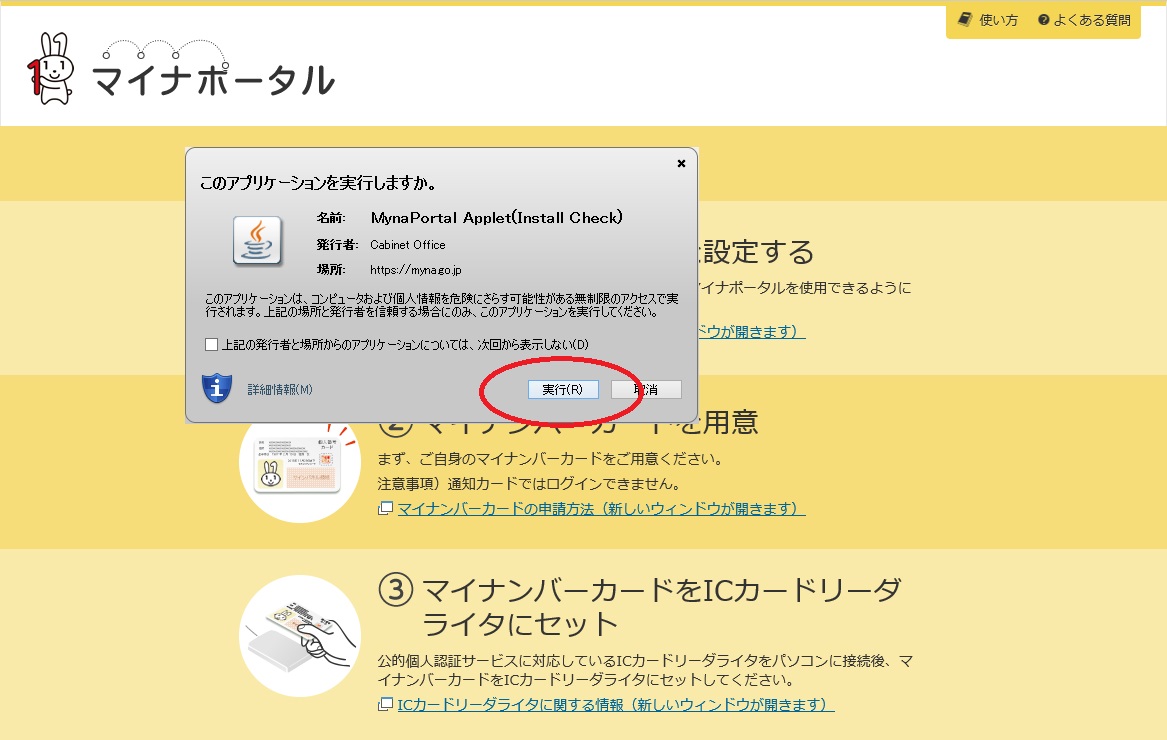
マイナポータルのトップ画面で、「利用開始」をクリックします。
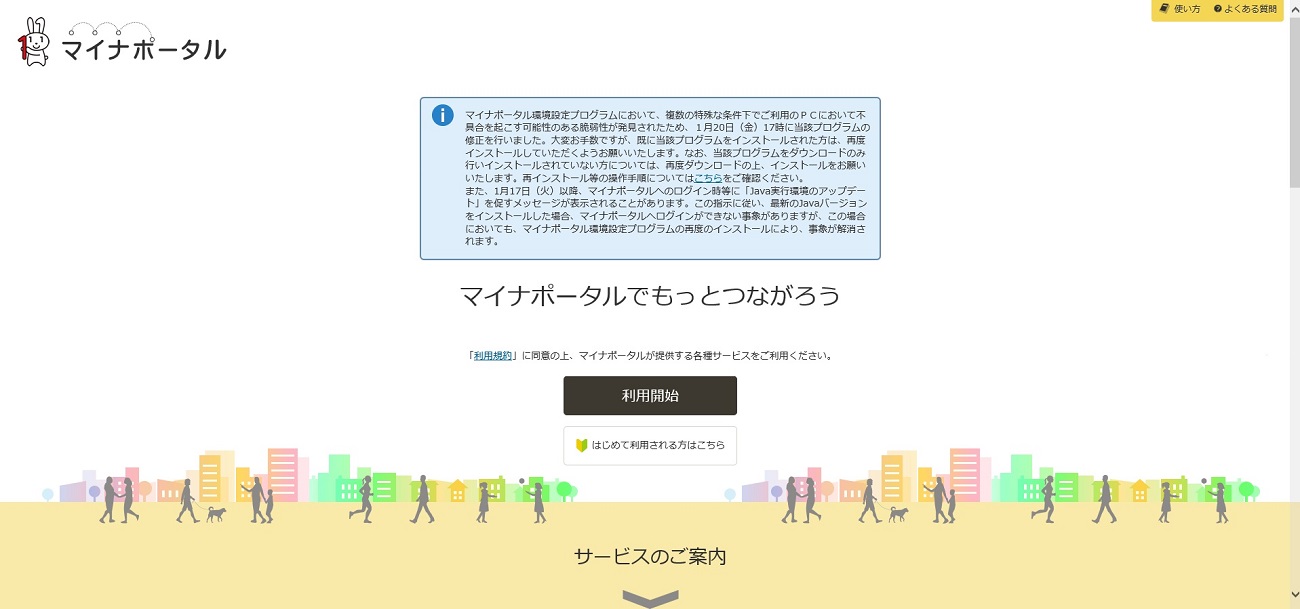
「ログイン認証」というポップアップ画面が出てきますので、マイナンバーカードのパスワード(数字4桁)を入力して「ログイン」をクリックします。
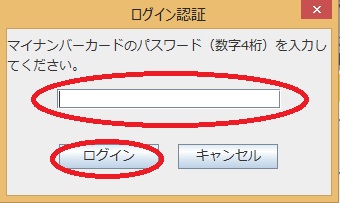
ログインが成功すると、「アカウント情報登録」画面に移ります。
ニックネームと連絡先メールアドレスを入力してください。
メールアドレスは、スマホのメルアドなどすぐに通知を確認できるものにしておいた方がいいでしょう。情報のお知らせだけでなく、マイナポータルにログインしたときなどにも通知がきますので、万が一不正ログインなどが行われた際にいち早く確認できるなど、セキュリティ面からもこのメール通知は重要です。
入力したら、「利用規約に同意して確認」をクリック。
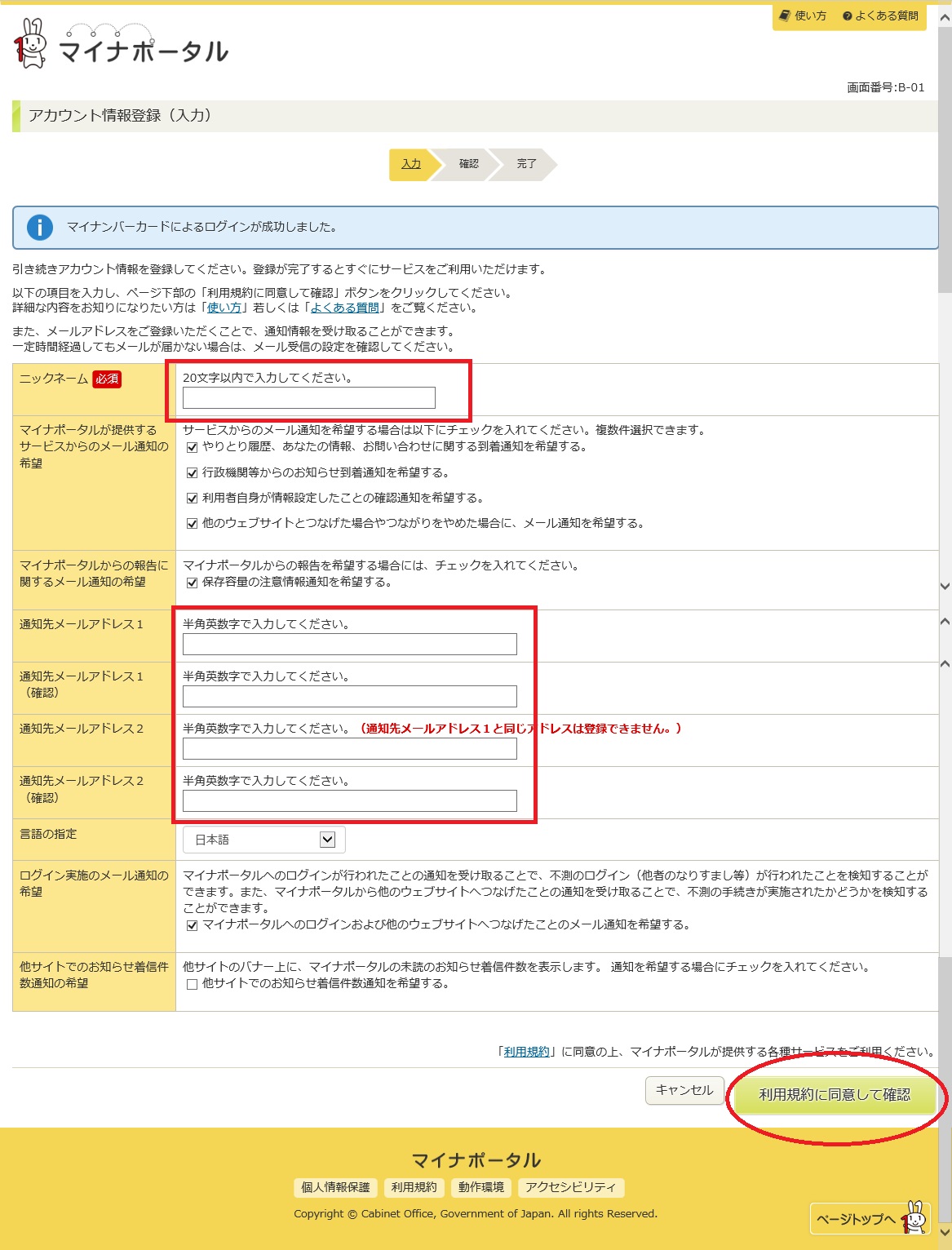
登録したアカウント情報を確認します。間違いがなければ「完了」をクリック。
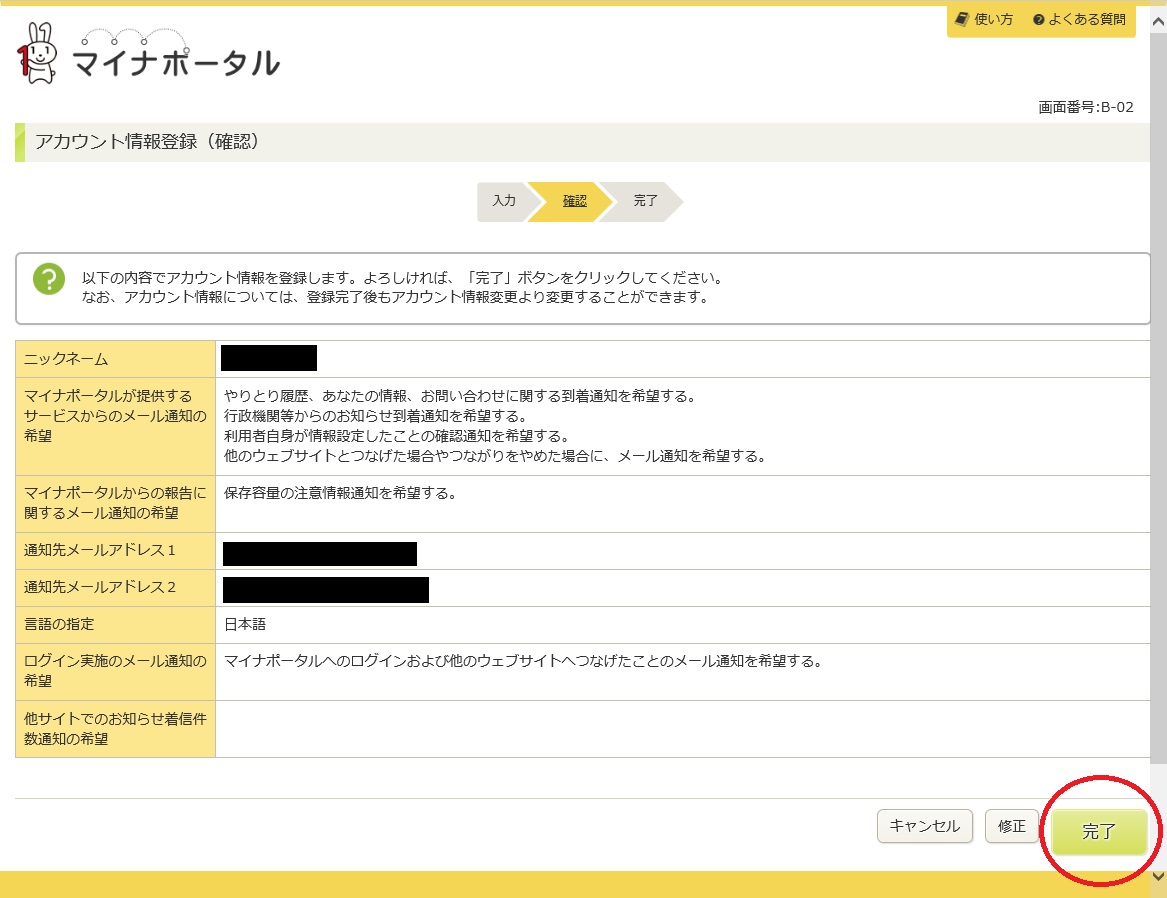
これで、アカウント情報登録は完了です。
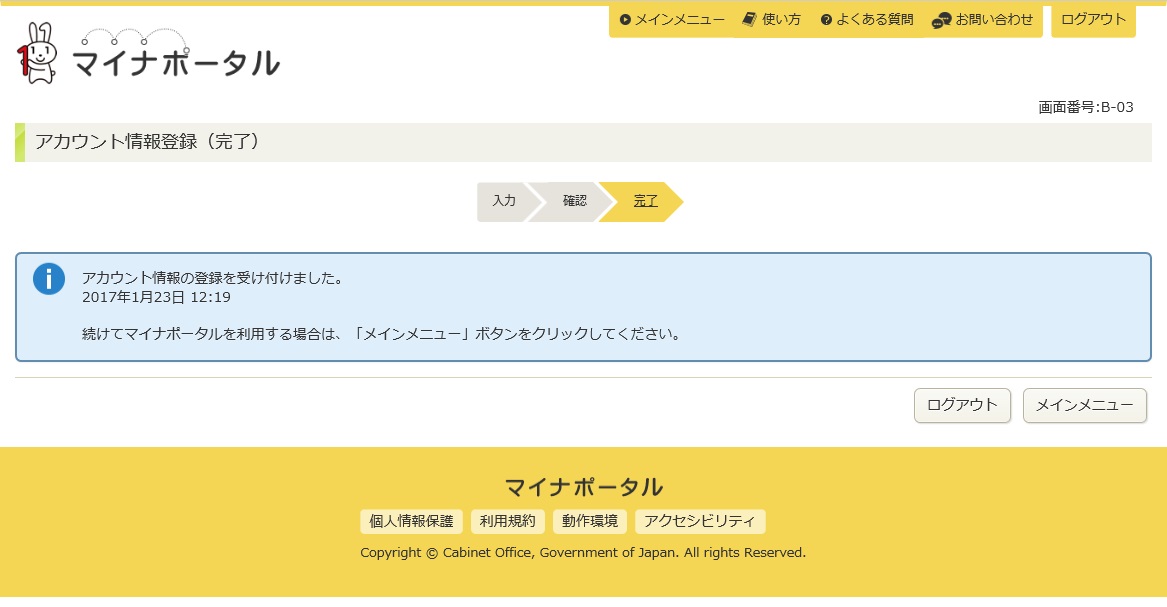
上の画面で、右下の「メインメニュー」をクリックすると、マイナポータルのメイン画面に移ります。
↓これが、ログインした状態のメインメニューです。
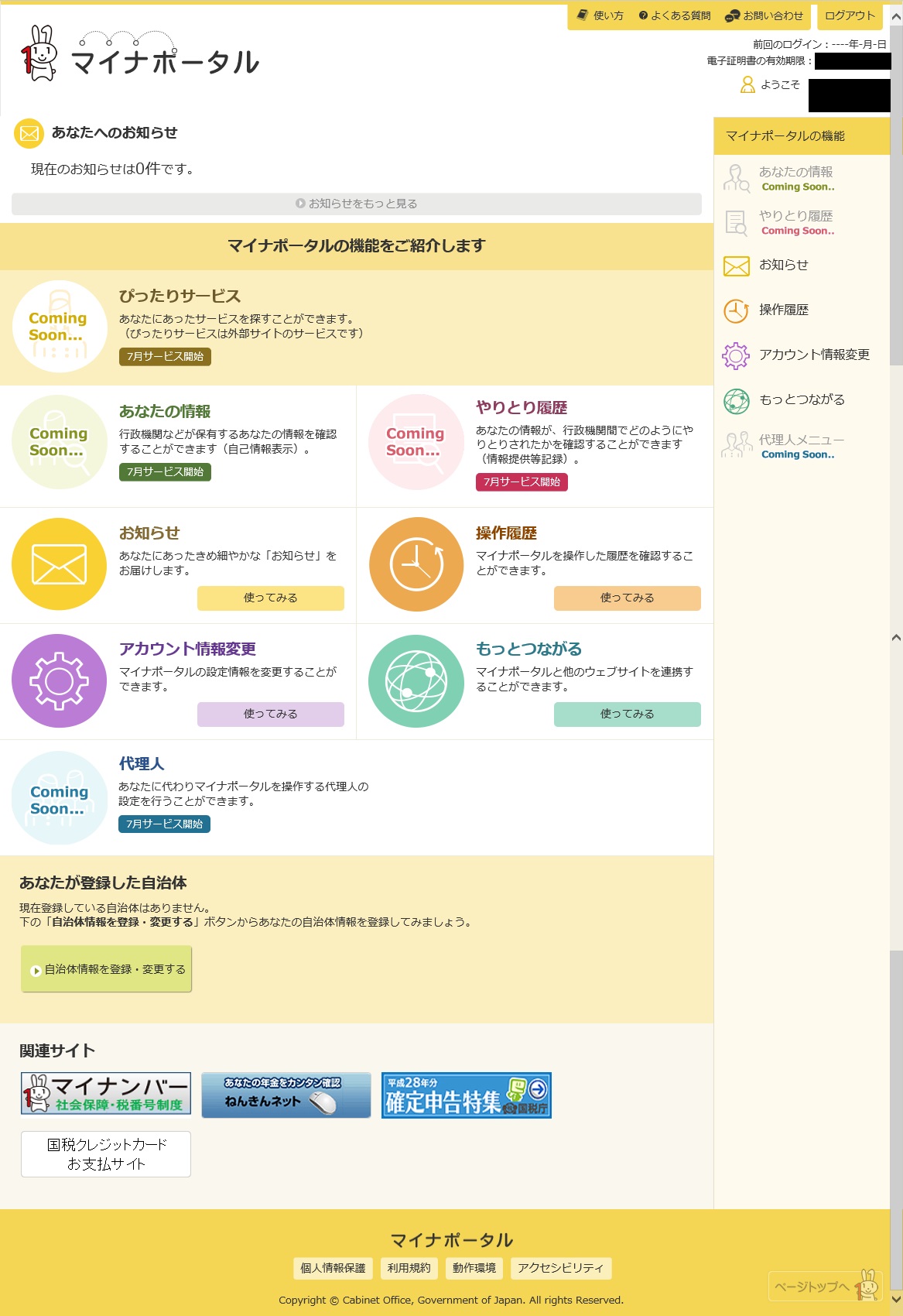
今のところ、特にお知らせも情報もありませんでした(笑)。
2017年7月からが本格的な運用開始となります。
■「お知らせ」→行政からのお知らせを受け取ることができる
■「あなたの情報」→行政機関などが保有する自分の情報を確認できる(自己情報開示)
■「やりとり履歴」→自分の情報が行政機関間でどのようにやりとりされたかを確認できる(情報提供等記録)
また、「子育てワンストップサービス」という、子育てに関する手続きのオンライン申請やお知らせ、サービスの検索などができるシステムも利用できるようになる予定です。小さい子供がいるご家庭であれば、わざわざ役所まで足を運ばずに申請などができるのはありがたいかもしれませんね。
面倒でも一度アカウント登録さえすれば、その後のメリットは大きい(はず)
取り掛かる前は少し面倒に感じたのですが、思ったよりサクサクとパソコン設定&登録は済みました。
実際マイナンバーカードを発行しても、あまり使う場面ないな~と思っている人も多いと思いますが、マイナポータルが正式に運用開始されたら利用範囲もグッと拡大し、利便性も高まるでしょう。
どうせなら、マイナンバー制度のメリットを最大限に享受したいものです。
「手続きが簡単になる」
「わざわざ役所まで足を運ばなくてもオンラインで申請や手続きができる」
「自分の個人情報が適切に扱われているかをチェックできる」
特に、行政関係の手続きはただでさえ「面倒くさい」というイメージがありますので、このマイナポータルの運用によって「面倒くささ」が一掃されると、使う方としてもありがたいですね。
▼マイナンバーカードのメリットや便利な使い方についてはこちらの記事で詳しく紹介しています。
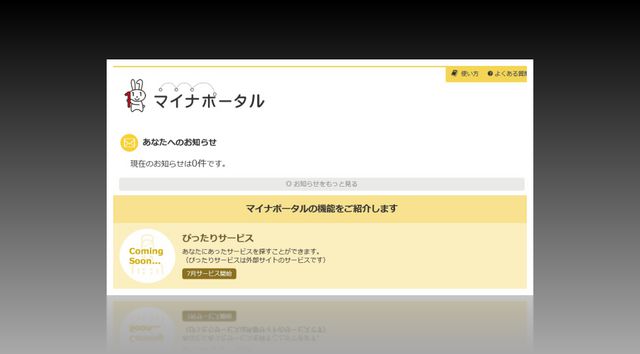



コメント